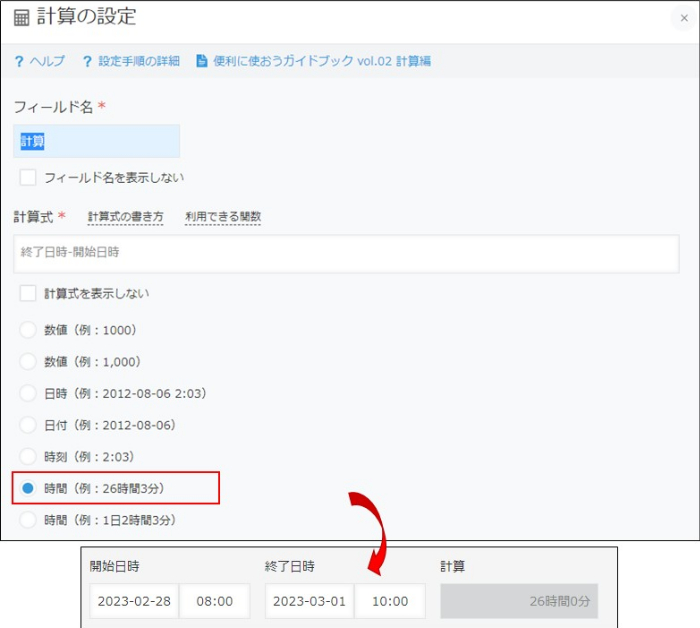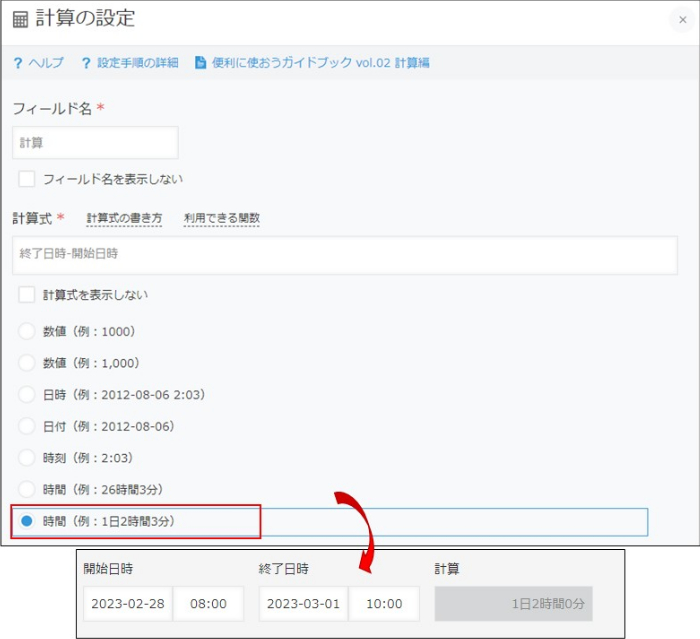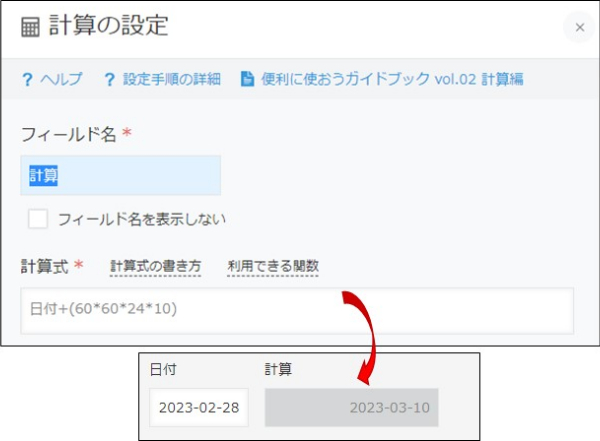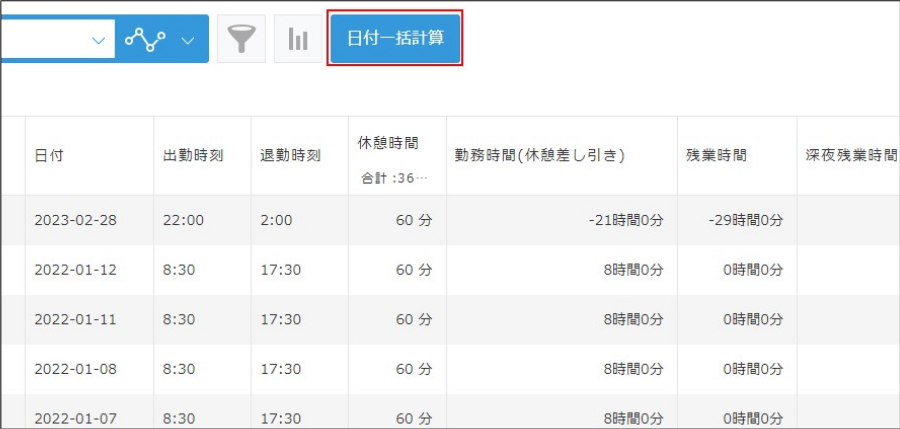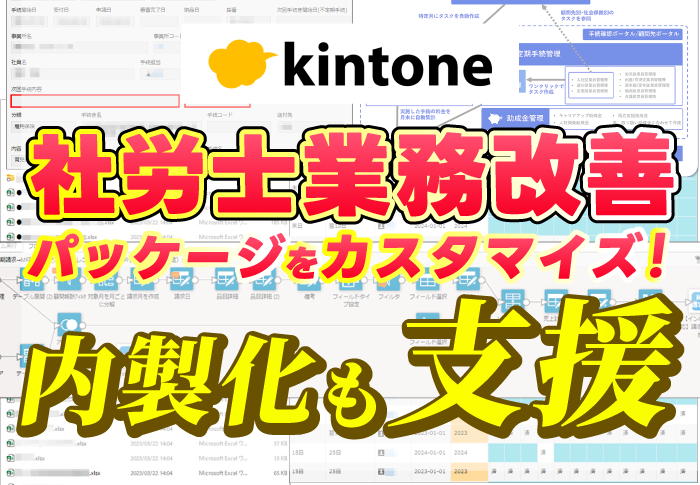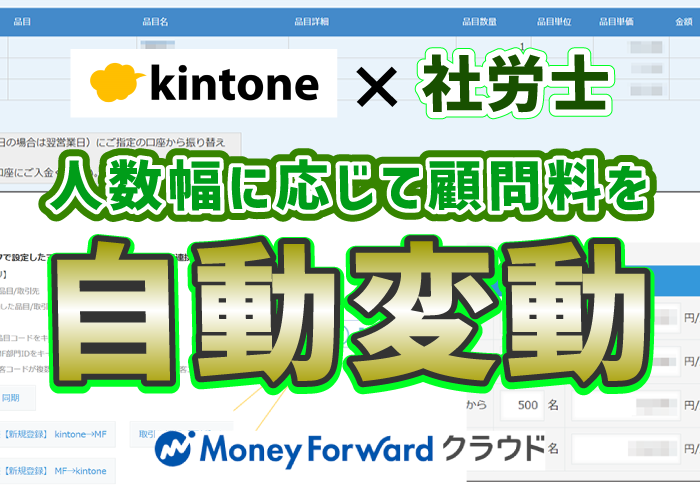kintoneでの時間計算の方法は?日またぎでの時間計算や日付計算についても解説

kintoneを利用していると「開始時間から終了時間まで〇時間」、「〇日から〇日後」など、時間や日付の計算が必要な場面が出てきます。
単純にプラスやマイナスで計算できれば簡単ですが、kintoneの時間・日数計算は秒単位で行うという特有のルールがあるのでそうはいきません。
kintoneでの時間計算を使いこなすには、計算フィールドの計算式を工夫するか、プラグインの活用が必要です。
そこでこの記事では、日またぎの時間計算や日付計算プラグインの利用方法など、kintoneの時間計算・日付計算について知っておくべきことをまとめました!
時間計算・日付計算ができるようになるとkintone活用の幅がぐっと広がりますので、是非ご覧ください!
- kintoneの日付・時刻・日時フィールドの値の扱われ方
- kintoneの時間・日付の計算方法
- kintoneの時間計算の計算式を知りたい方
- kintoneで日付・時刻を入力するアプリを使用している方
目次
kintoneの時間計算のルール
kintone(キントーン)には「日付」「時刻」のフィールドが存在しますが、それらを計算するのは「計算」フィールドになります。
計算フィールドにおいて日付・時刻のフィールドを元に日付や時間を算出する場合には、加算あるいは減算する数値を秒単位で指定します。
たとえば、1分間は「60」で、1時間は「60*60」もしくは「3600」と秒単位に直して入力しなくてはなりません。
フィールドの数値を秒単位で指定するのは、フィールドの数値がUNIX時刻を基準としているためです。
UNIX時刻とは、1970年1月1日午前0時から何秒経過したかで表す時刻のことを言います。
日付→UNIX時刻、UNIX時刻→日付への変換については、CASIOのサイトで計算できます。
kintoneにおける時間計算の計算式
kintoneでは、計算フィールドに計算式を記載して時間計算を行います。
ここでは、実際の計算式を紹介したうえで、日またぎの時間計算や24時間以上の時間計算など、悩んでしまう方の多い時間計算の方法を解説します。
計算フィールドでの時間計算例
計算フィールドでは、時間の差分の計算や日時と時間の足し算、引き算などの計算ができます。
その中でもっともよく使われるのは時間の差分計算ではないでしょうか?
差分計算ができると、例えば出勤簿アプリ等で出勤時間と退勤時間の差を自動計算し、1日の勤務時間を算出することができます。
差分を計算したいとき、単純に「終了時刻から開始時刻を引く」だけでは以下のような計算結果になってしまいます。
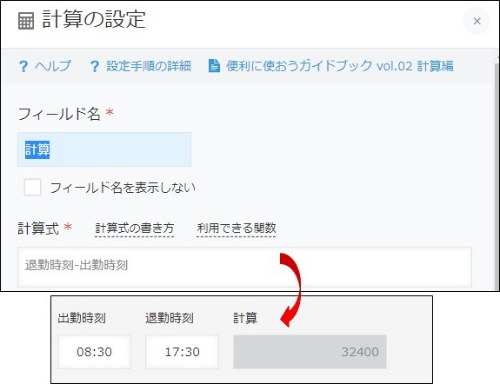
冒頭でご紹介した通り、kintoneでは時刻は「秒単位」で扱います。
そのため、二つの時刻フィールドの差分を計算したい場合には、以下のような計算式を設定する必要があるのです。
| 2つの時刻の差分を算出する計算式 (終了時刻-開始時刻)/60/60 |
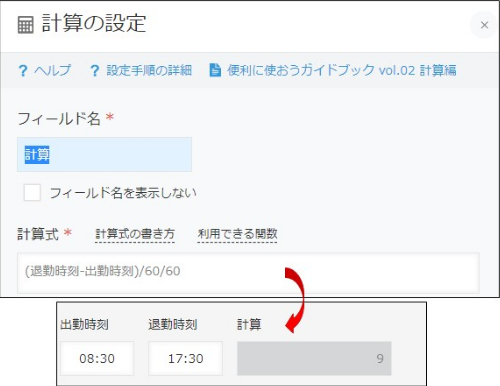 このように設定することで、差分集計を正しく行うことができます。
このように設定することで、差分集計を正しく行うことができます。
時間計算を活用して、kintoneで出勤簿を作るときのポイントはこちらの記事でご紹介しています!
▼kintoneで勤怠管理はできるのか?メリット・デメリットを徹底調査
時間の計算結果の表示形式
先ほどお伝えした通り、計算フィールドに表示される計算結果は秒単位の数字の羅列で表示されます。
しかし、日をまたがない計算なら、表示形式を「時間(例:26時間3分)」にすることで同じように時間単位で表示することも可能です。
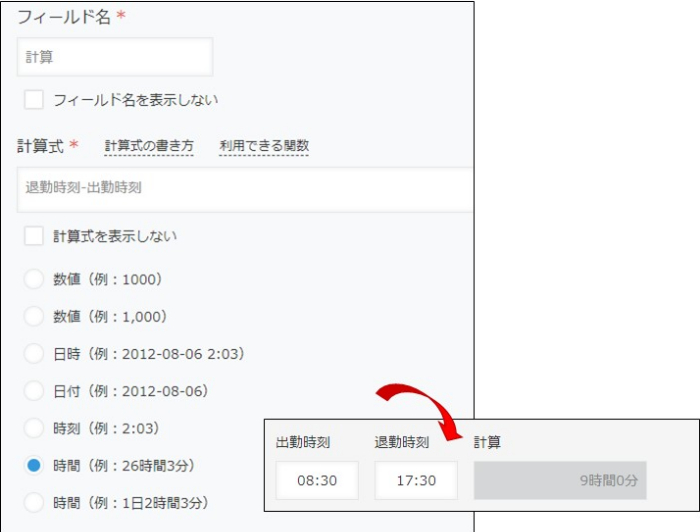
日またぎの時間計算をする方法
夜間に仕事をしている人の勤務時間を計算する場合などは、日またぎでの時間計算が必要となります。
たとえば、22時に出勤して2時に退勤する人の勤務時間は4時間ですが、日またぎ計算ができないと、勤務時間がマイナス20時間になってしまいます。
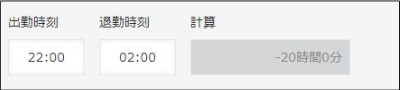 そこで、日またぎを想定した時間計算式を設定しておく必要が出てきますが、日またぎの計算を行う方法は大きく分けて2通りあります。
そこで、日またぎを想定した時間計算式を設定しておく必要が出てきますが、日またぎの計算を行う方法は大きく分けて2通りあります。
ひとつめは、時刻フィールドに日またぎの有無をチェックするフィールドを用意して、関数を設定する方法です。
計算式は、次のとおりです。
| 日またぎの時間計算式1 退勤時刻-出勤時刻+IF(CONTAINS(日またぎチェック,”あり”),60*60*24,0) |
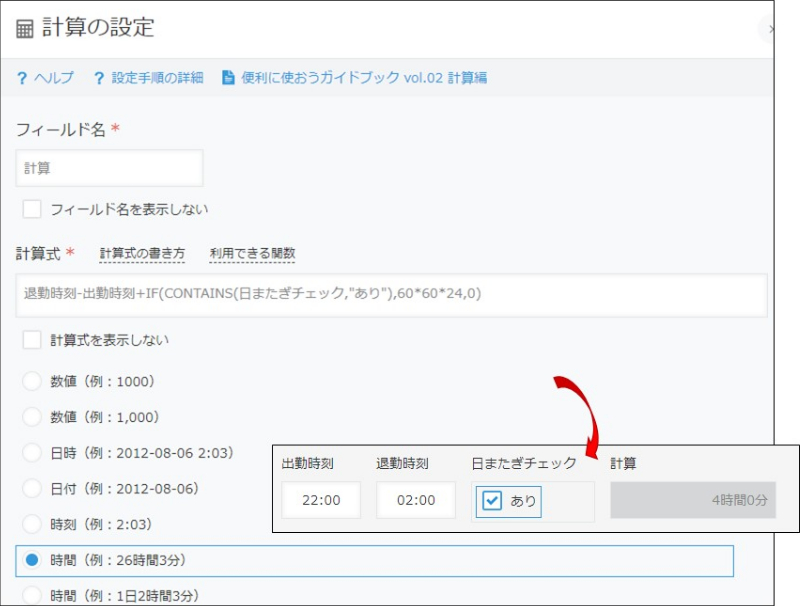 この計算式の意味は、日またぎがチェックされている場合には、計算結果に24時間を足すというものです。
この計算式の意味は、日またぎがチェックされている場合には、計算結果に24時間を足すというものです。
先ほどの例では、マイナス20時間に24時間を足すと4時間となり、正確な勤務時間を計算できます。
しかしこの方法では、日をまたぐときには手動でチェックを入れなくてはなりません。
チェックを入れ忘れると大幅なマイナスで計算されてしまいます。
そこで、最初からIF文で条件を付け加え、退勤時刻が翌日になる場合には自動で計算結果に24時間を足す方法がお勧めです。
| 日またぎの時間計算式2 IF(退勤時刻>出勤時刻,退勤時刻-出勤時刻,退勤時刻-出勤時刻+(60*60*24)) |
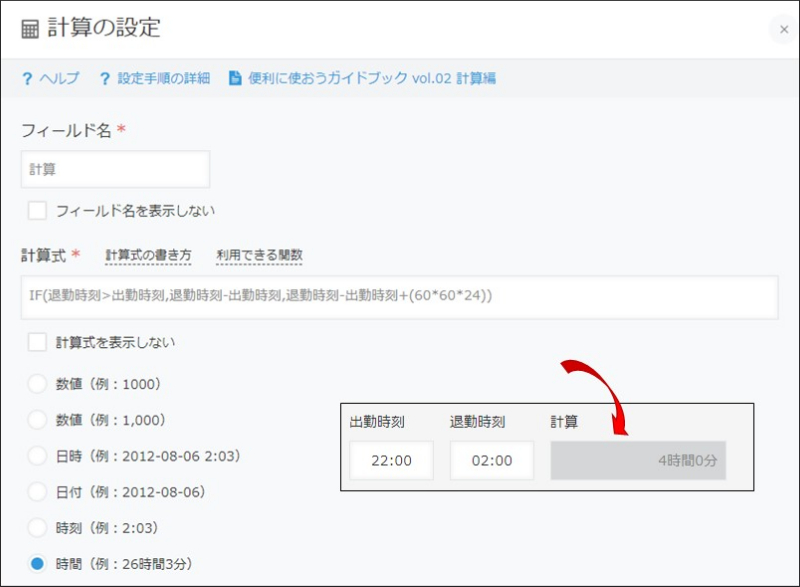 この計算式では、最初に「退勤時刻が出勤時刻より大きい(遅い)場合」という条件を入れることで、日付をまたがない時には通常通りの計算を行い、日をまたぐ場合(退勤時刻が出勤時刻より小さくなる)のみ24時間を足すようにしています。
この計算式では、最初に「退勤時刻が出勤時刻より大きい(遅い)場合」という条件を入れることで、日付をまたがない時には通常通りの計算を行い、日をまたぐ場合(退勤時刻が出勤時刻より小さくなる)のみ24時間を足すようにしています。
24時間以上の時間を計算・集計する方法
ここまでご紹介したのは、「時刻」フィールドを使った最長でも24時間の時間計算でした。
しかし、場合によっては複数日に渡る時間数を計算したいケースもあるでしょう。
24時間以上の時間を計算したい場合には、「日時」フィールドを設置し、計算フィールドで計算をおこないましょう。
この時、表示形式を全て時間とするか、24時間を1日とするか選ぶことができます。
kintoneで勤怠管理アプリを作る方法をまとめた資料はこちら!
kintoneにおける日付計算
kintoneにおける日付計算は、時間計算と同じく秒単位での計算が必要です。
ここでは、計算フィールドでの日付計算の例を紹介したうえで、表示形式の変更方法やプラグインを利用しての応用方法を解説します。
計算フィールドでの日付計算例
計算フィールドでの日付計算も、秒単位に引き直して計算式を作成する必要があります。
たとえば、特定の日付から10日後を計算する場合の計算式は、特定の日付+(60*60*24*10)となります。
1日を「86400」として計算することも可能です。
| 〇日後の計算式 日付項目のフィールドコード+(60*60*24*加算したい日数) |
日付の計算結果の表示形式
計算フィールドでの表示形式を「数値」に設定していると、時間の計算と同じように計算結果は秒単位での数字の羅列で表示されます。
これを、日時や日付の形式で見やすく表示するためには、表示形式を「日時」や「日付」に設定してください。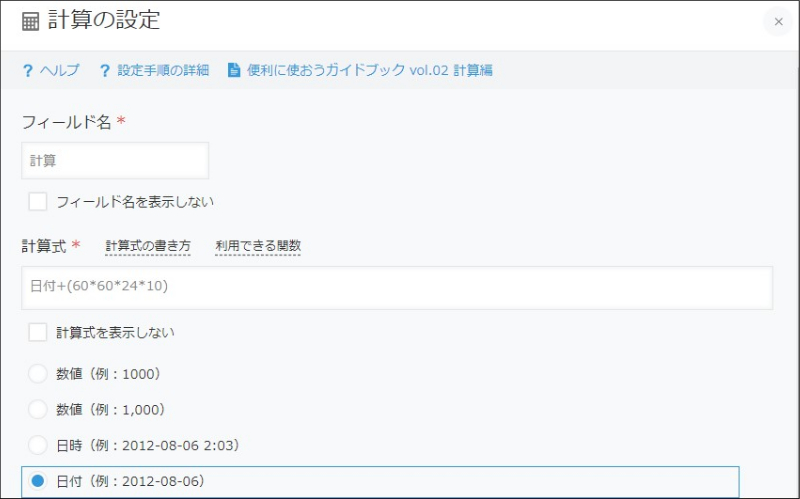 計算フィールドの場合、日付の表示形式は「2023-01-01」の形式に限定されますが、計算フィールドではなく、文字列フィールドを利用すれば「2023年1月1日」等任意の形式で表示することが可能です。
計算フィールドの場合、日付の表示形式は「2023-01-01」の形式に限定されますが、計算フィールドではなく、文字列フィールドを利用すれば「2023年1月1日」等任意の形式で表示することが可能です。
文字列フィールドの場合には、DATE_FORMAT関数を使用してください。
| 文字列フィールドで〇日後の日付を「2023年1月1日」形式で表示する計算式 DATE_FORMAT((日付項目のフィールドコード+(60*60*24*加算したい日数)),”YYYY年M月d日”, “Asia/Tokyo”) |
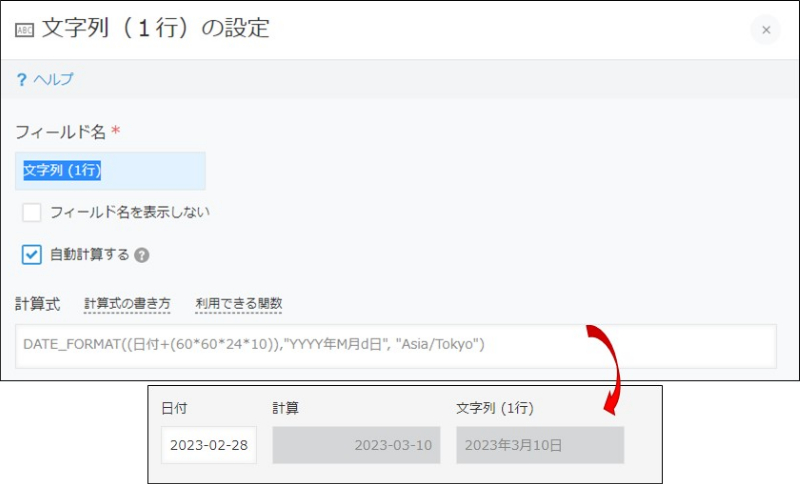
※DATE_FORMAT関数の使い方や表示形式については、こちらのページを参照してください。
日付計算プラグインを利用する
ここまでお伝えしたように、kintoneの計算フィールドを使うことで特定の日付を加算・減算した日数を算出することが可能です。
しかし、計算フィールドや文字列フィールドの計算式では「加算/減算する日数」を明確に指定する必要があるため、例えば一か月後の日付を出そうと思ってもその月が31日の月なのか30日の月なのか28日の月なのかによって加算すべき日数が異なり計算が複雑になります。
うるう年の考慮も難しい他、計算フィールドや文字列フィールドに表示した日付は、リマインダー等の条件に指定することができません。
そこで、日付計算を行いたいときには無料の「日付計算プラグイン」を利用するのがお勧めです。
日付計算プラグインを利用すれば、簡単に思い通りの日付計算ができます。
プラグインの設定方法はとても簡単で、基準となるフィールドと結果を表示したいフィールド、加算する年・月・日を指定するだけです。
直接年数や月数、日数を指定することもできますし、アプリ内の数値フィールドの値を元に加算・減算することが可能となっています。
※減算の時にはマイナス値で入力してください
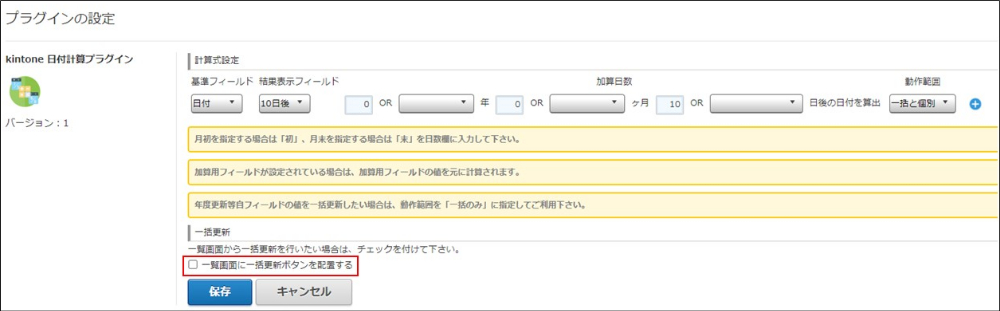
レコードの詳細画面で自動的に計算される他、「一覧画面に一括更新ボタンを配置する」にチェックを入れれば一覧に表示されているレコードを対象に一括計算を行うこともできます。
kintoneで勤怠管理アプリを作る方法をまとめた資料はこちら!
kintoneの日付や時間表記の変更方法
ここでは、kintoneの日付や時間表記の設定方法を解説します。
時間表示を12時間表記・24時間表記で切り替える方法
kintoneの時間表示は、12時間表記か24時間表記のどちらにでも切り替えられます。
切り替えの方法は、「個人設定」の「時間表記」から表記方法を選択して設定を保存するだけです。
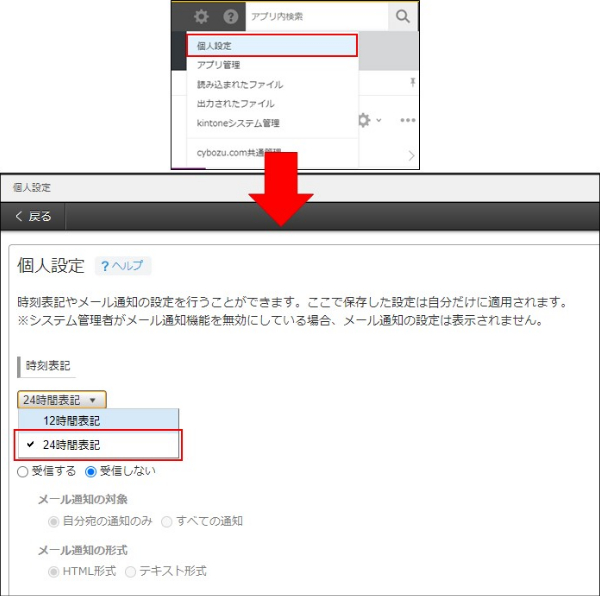 自分にとって馴染みのある表示方式に変更することで、時間の把握がしやすくなるでしょう。
自分にとって馴染みのある表示方式に変更することで、時間の把握がしやすくなるでしょう。
時間表記を単位で丸めて表示する方法
時間の計算では、時刻を15分単位や30分単位で丸めたい場合もあるでしょう。
時間を丸めて計算するには、時刻を入力する時刻フィールドと、計算結果を表示する計算フィールドを用意します。
計算フィールドに次の計算式を入力して表示形式を「時刻(例:2:03)」にすれば、計算フィールドに時刻フィールドに入力した時間を15分単位で丸めて計算した結果が表示されます。
| 時刻を15分丸めにする計算式 ROUNDDOWN(時刻/900)*900 ※900=15分×60秒 |
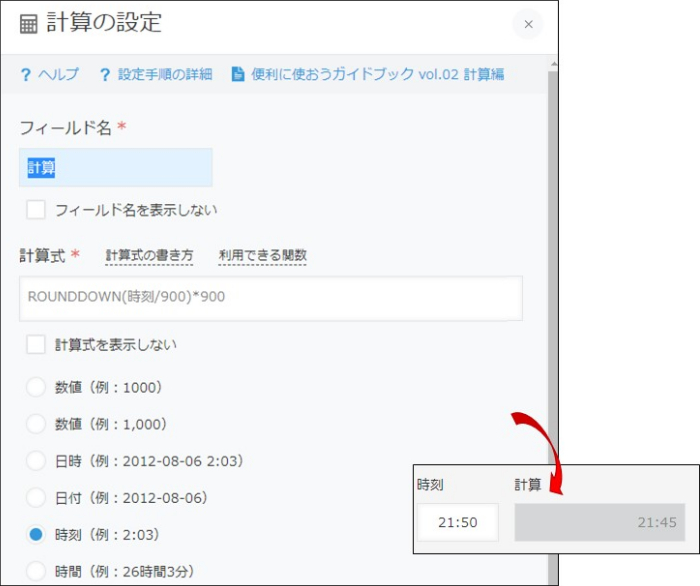
900の部分を1800にすれば30分単位で丸めた結果を表示することも可能です。
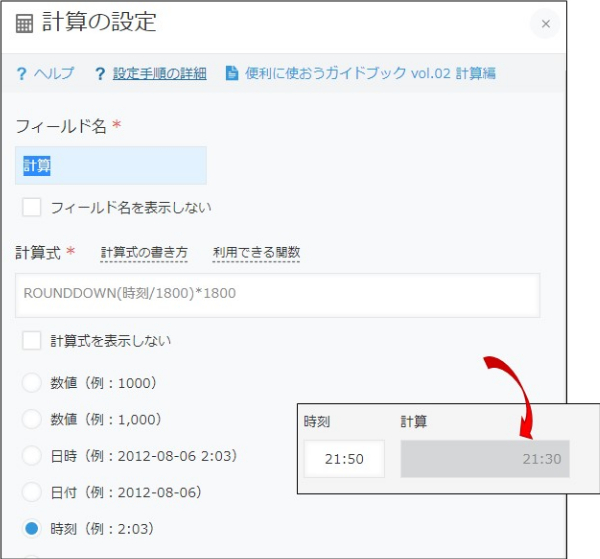
kintoneでの時間・日付の計算を使いこなそう
kintoneを利用していると、時間計算や日付計算が必要な場面は少なくありません。
kintoneの時間計算は秒を基準にするため、最初は計算方法に慣れないこともあるでしょう。
時間計算、日付計算を使いこなすには、よく使われる計算式や関数を理解しておくのが重要です。
日付計算には、プラグインを使って設定すると簡単に自動計算が実現できます。
日付・時刻の自動計算方法をマスターして、よりkintoneを便利に使いこなしましょう!

この事例を自社でも実現したい!
という企業さまはお問い合わせください!
お問い合わせはこちら