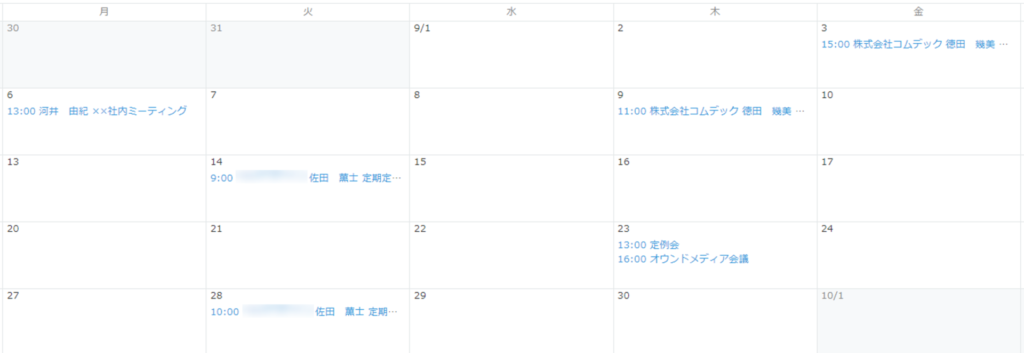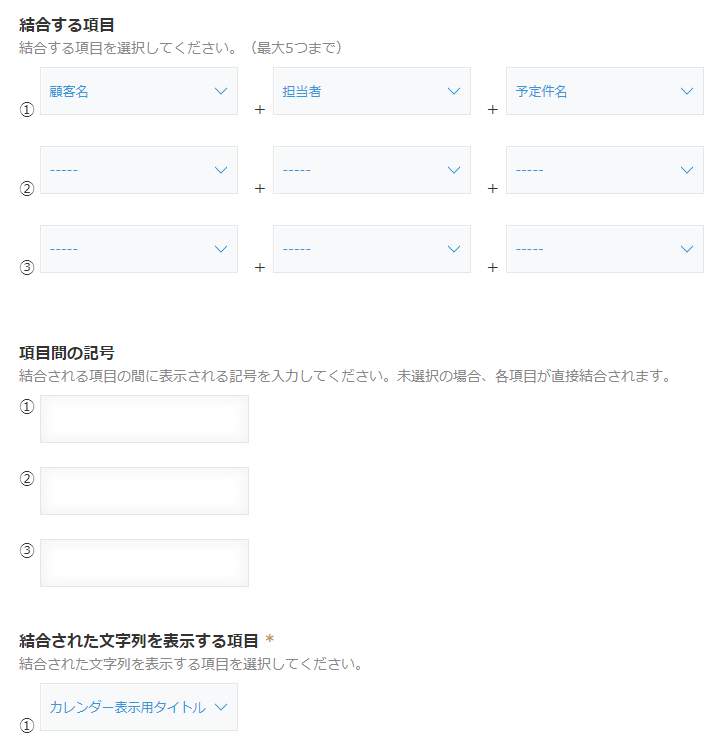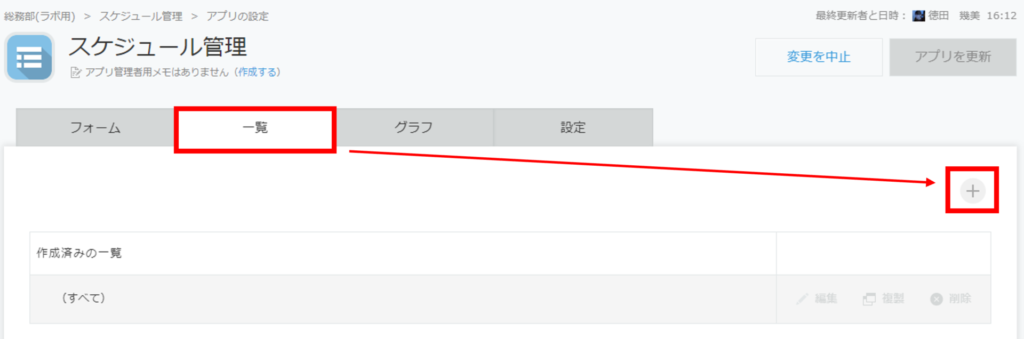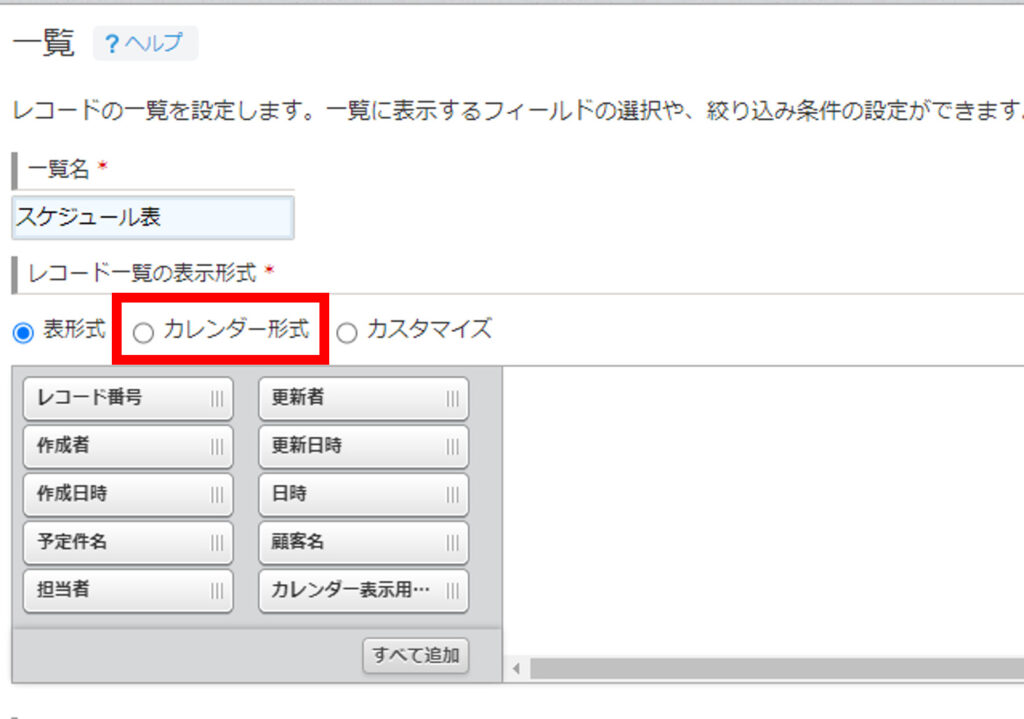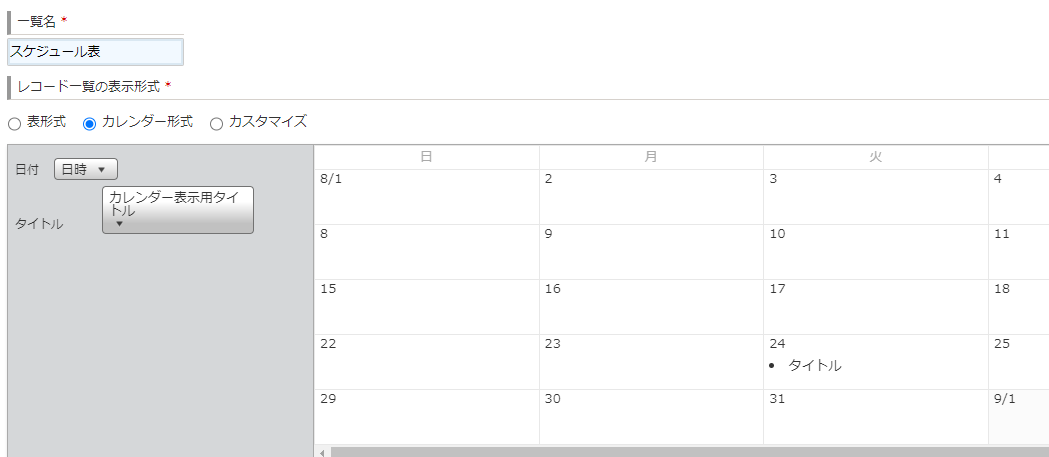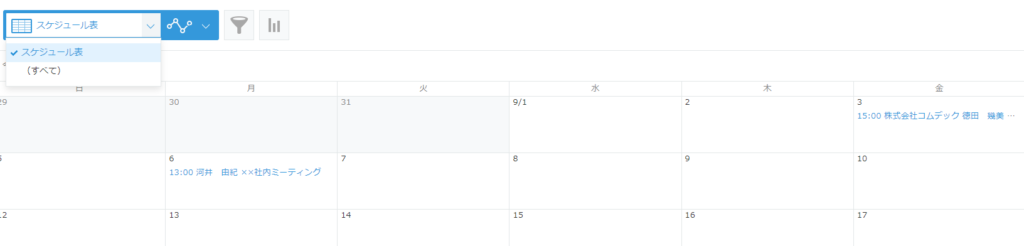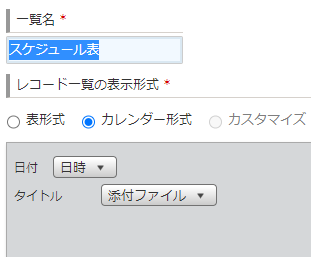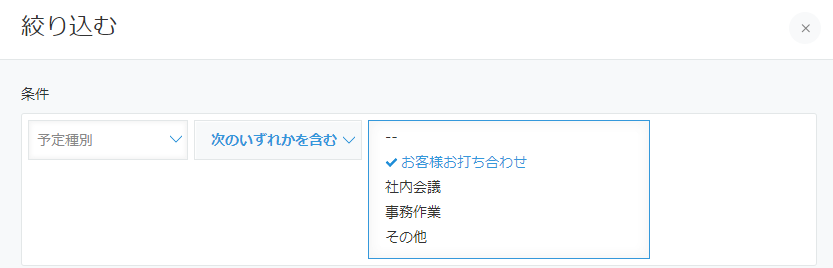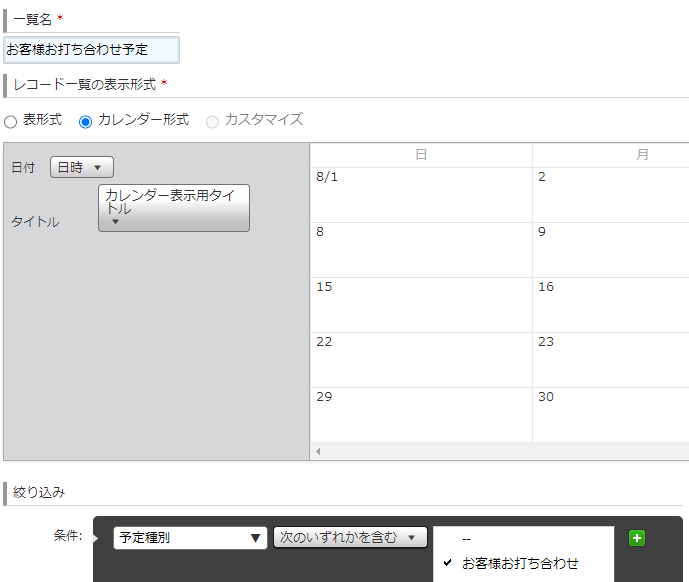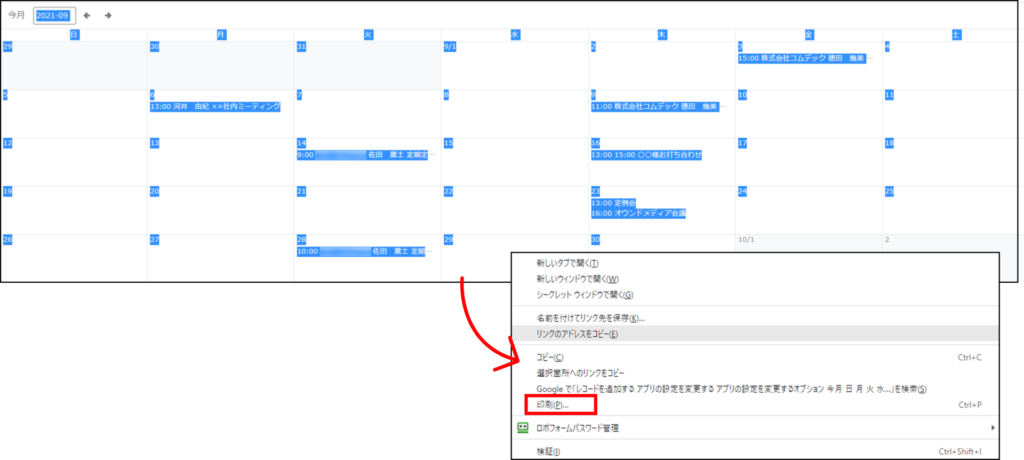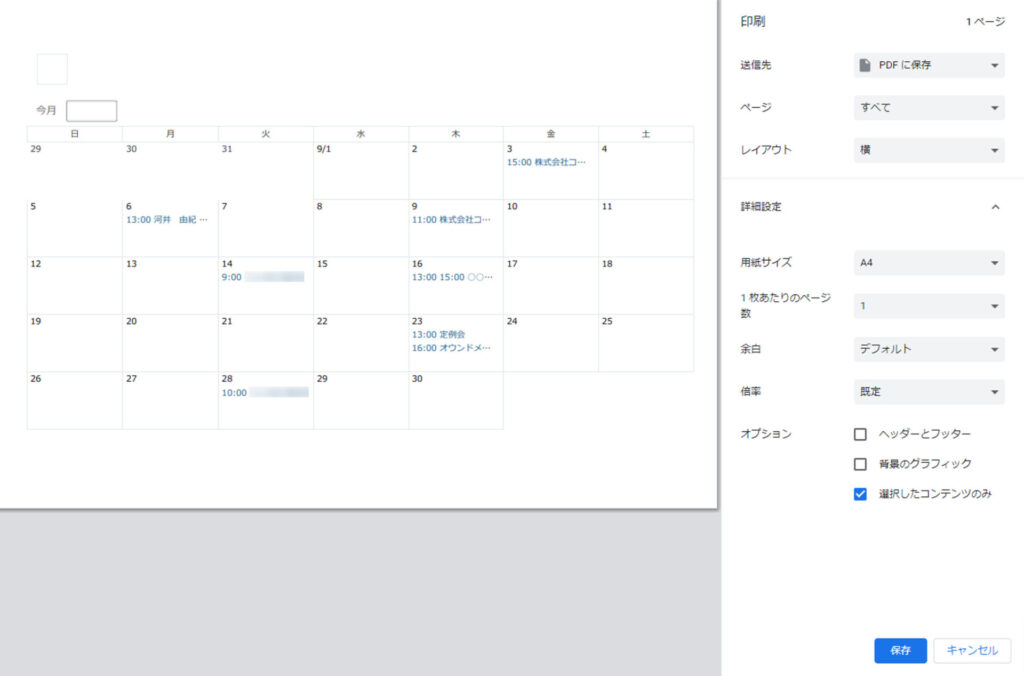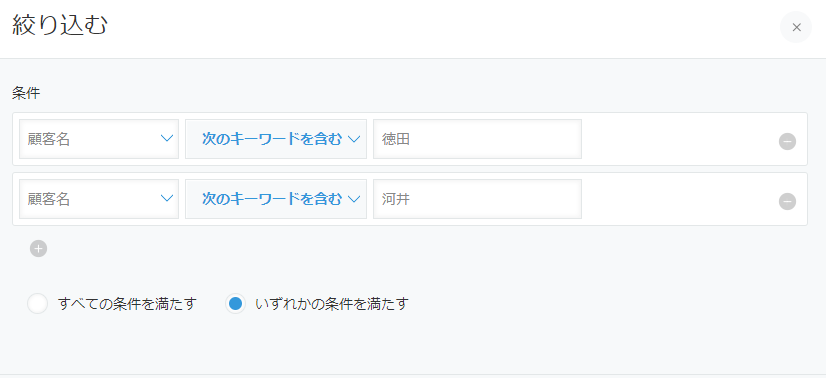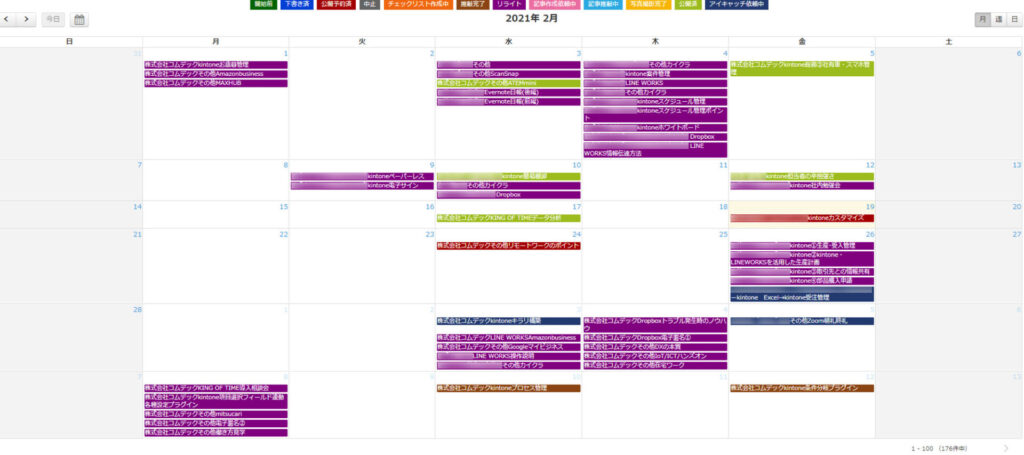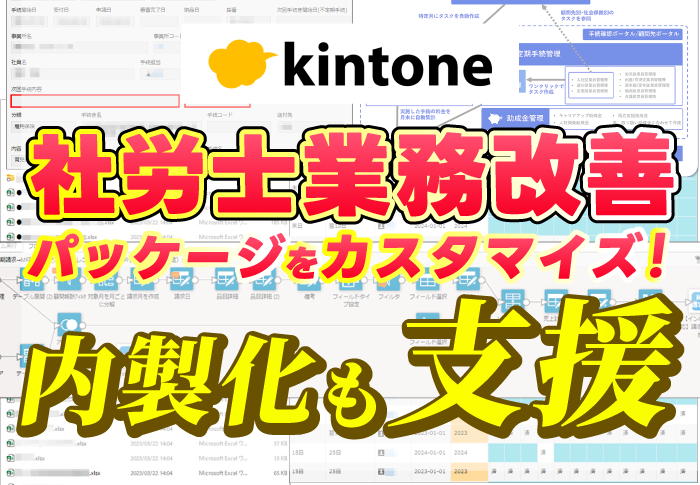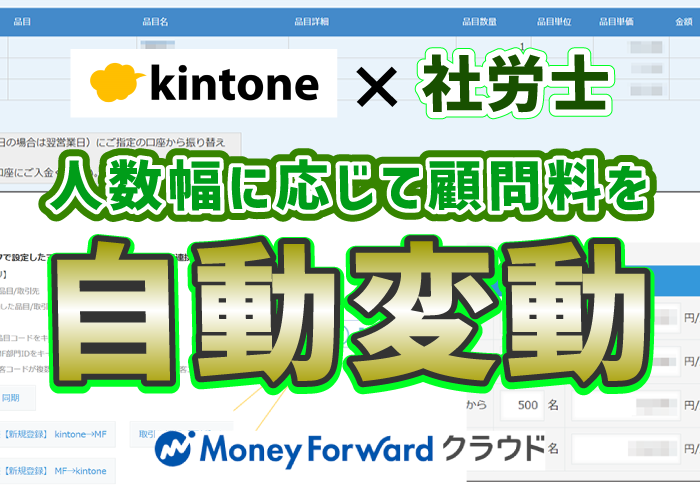kintoneで予定をカレンダーに表示!標準機能の使い方・プラグインについても解説
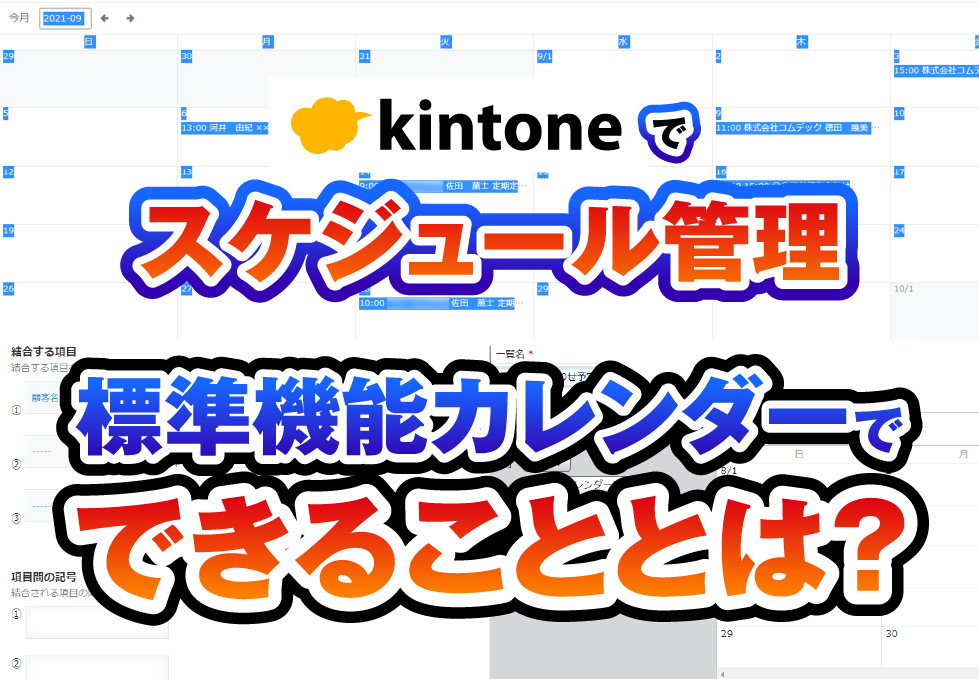
kintoneが業務の主体になってくると、「仕事の予定もkintoneで管理したい!」というご要望が出てきます。
今回は、そんな企業様のためにkintoneの標準機能でカレンダー表示を行うための設定方法や標準機能カレンダーでできること・できないことを詳しく解説します!
この記事でわかること![]()
- kintoneカレンダー表示の設定方法
- 標準機能カレンダーでできること・できないこと
- これからkintoneでスケジュール管理をしたい人
- 標準機能カレンダーを使っているが、何ができて何ができないのかわかっていない人
目次
kintoneカレンダー表示機能でスケジュール管理をしよう!
kintone(キントーン)アプリでは、「一覧」表示や「グラフ」表示等、見たい情報の形に合わせてアプリ内の見え方を自分でカスタマイズすることができます。
例えば、「請求書を送るための送り先名と住所だけの一覧」や「今動いている案件の、案件名と金額だけの一覧」「案件の種類ごとの月別の集計」等々……
エクセルであれば都度絞り込み設定を行う必要があったり、専用のエクセルを作成したりする必要がありますが、kintoneの場合には使いやすい形に一覧やグラフを作成し、保存することでいつでもすぐにその情報を見ることができるのです。
そんな一覧機能の一つに「カレンダー」があります。
例えば、お客様との打ち合わせの予定や工事の予定、納品日や出荷日……「日付」で管理したい情報はたくさんあります。
それらの予定を、kintoneに登録された内容からカレンダー上に表示できれば、視覚的に予定を確認できてより便利になるに違いありません。
もし御社が、各自のデスクに卓上カレンダーを置いてスケジュールを管理しているのであれば、kintoneに置き換えることをおすすめします!
kintoneカレンダーの設定方法
それでは、kintoneでカレンダー表示をしたい場合の設定方法をご案内していきます!
カレンダーの設定を行う前に、まずはアプリそのものにカレンダー設定を行うための要素が揃っているかを確認しましょう。
kintone標準機能に必要なのは以下の2つの項目です。
1.日時項目
予定が表示される日付を指定する項目を一つ作成します。
カレンダー上に予定の時間も表示させたい場合には「日時」の項目、時間は無くてもいい場合には日付の項目にしましょう。
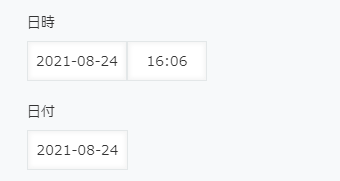
2.予定のタイトル項目
カレンダー上に表示する予定名です。
予定の件名を自分で入力する場合には「文字列(一行)」の項目で良いでしょう。
担当者の名前を表示しておきたいというような場合には、「ユーザー選択」等もタイトルに設定することができます。

- 文字列(一行)
- 文字列(複数行)
- リッチエディター
- 数値
- リンク
- 計算
- 添付ファイル
- ユーザー選択
- グループ選択
- 組織選択
- ルックアップ
例えば、「予定に紐づく顧客名」と「自社の担当者名」と「件名」といったように複数の要素をつなげてカレンダー上に表示したい!という場合には、文字列一行の自動計算か、「文字列結合プラグイン」を活用してみてください。
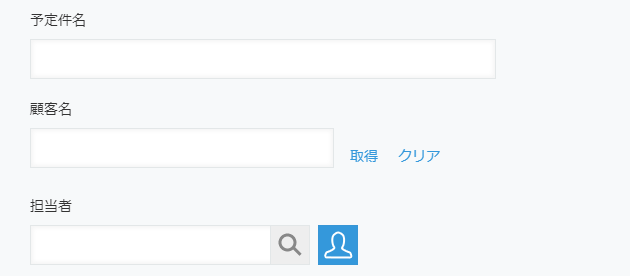
▼文字列結合プラグインで項目をつなげるときの設定方法
この二つのフィールドがあれば、kintoneでカレンダー表示を設定することが可能です。
kintoneの編集画面から、「一覧」を開きます。
ここでプラスボタンを押して、新しく一覧を作成しましょう。
kintone標準機能カレンダーでできること
kintoneカレンダーの設定方法がわかったところで、ここからは「標準機能カレンダーでできること」と「できないこと」、そしてできないことの解決方法をご紹介していきます。
カレンダー上に複数フィールドの情報を表示する
標準機能カレンダーでは、1つの項目しかタイトルに指定できません。
そのため、例えば「カレンダー上に会議名と場所を一緒に表示したい」「お客様名と内容を一緒に表示したい」といった場合も、どちらか一方しか表示できないのです。
このように、「kintoneアプリ内の2つ以上の項目(フィールド)の情報をカレンダー上に表示したい」場合には、「自動計算」機能の利用をおすすめします。
自動計算という仕組みは、既存のデータ同士を結合し、新たなデータを格納するフィールドを作ることができます。
例えばAという項目に対して、Bという追加項目があるとき、文字列結合し、「A & “(” &B& “)”」のような新しいCという形を作ることで、カレンダー上に会議と場所を繋ぎ合わせて表示することができます。
計算式に関してはkintoneヘルプでも紹介されておりますので、ぜひチェックしてみてください。
カレンダーに添付ファイルの画像を表示させる
日付にカーソルを合わせて予定追加
※日時項目の場合、時間はプラスボタンを押したタイミングの時刻が自動で入ります。
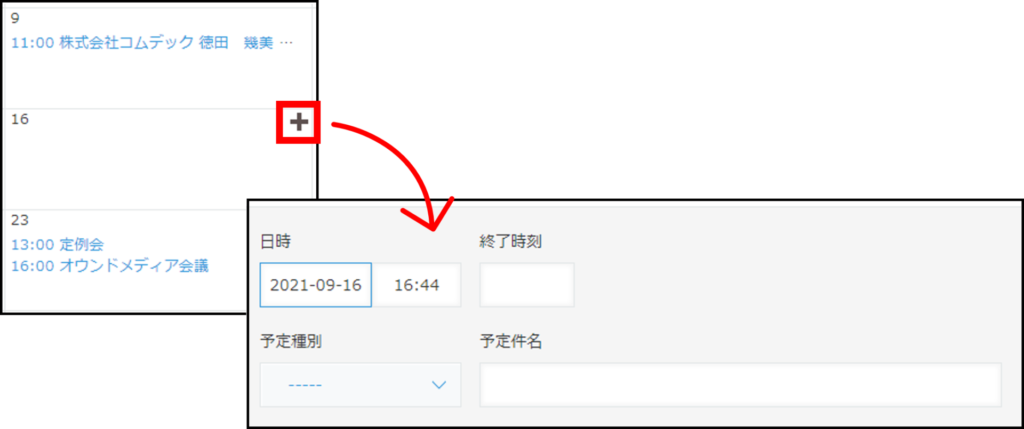
表示する予定を一定の条件(人、種別等)で絞り込む
カレンダー表示をしているとは言え中身はkintoneなので、一覧レコード等と同じように絞り込みを行うことができます。
通常通りじょうごのマークから絞り込み条件を都度選択してもいいですし、よく見る絞り込み条件であればあらかじめ一覧を作成しておくのも良いでしょう。
▼一覧を作成
カレンダー表示の画面を印刷する
そんな時は、kintoneの機能ではなく、ブラウザの画面印刷機能を使いましょう。
マウスのドラッグでカレンダー内の要素を全て選択し、そのまま右クリックで「印刷」またはCtrlキー+P。
kintone標準機能カレンダーでできないこと…カレンダーPlusプラグインで解決!
予定の種類や担当者に応じた色分け
ドラッグ&ドロップで予定を移動
複数日にまたがった予定(開始日~終了日)の表示
予定の時間を「○:○○~×:××」のように表示する
※タイトル表示情報を、先ほどご紹介した文字列結合プラグインで工夫することで疑似的に開始時間と終了時間を表示することは可能になります
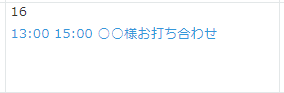
週ごと、日ごとの予定表示
人別の予定や案件別の予定を絞り込みなしですぐに確認すること
土日や祝日の色を変える、予定登録の際に選べないようにすること
そのため、別のカレンダーで把握しておかないとうっかり休みの日に予定を入れてしまう……という事故が発生してしまいます。
カレンダーPlusプラグインで何ができるのか、詳しい設定方法などは以下の記事で詳しくご紹介しています!
▼無料で使える!kintoneカレンダーPlusプラグインの使い方
kViewerでkintoneアカウントを持たない人でもアクセス可能
kViewer(ケイビューワー)はkintone連携サービスの一つで、kintoneのレコード情報をkintoneアカウントを持っていない人々にもアクセス可能にするツールです。
kViewerは、情報を表示するための様々な「ビュー」と呼ばれる表示タイプが備わっており、その中の一つであるカレンダービューを使用することで、kintoneデータをカレンダー形式で見ることができるようになります。
シフト管理はkintoneで!脱紙・エクセルを実現した勤務シフト表|飲食業 株式会社勢乃國屋さまのアプリ開発事例
上記記事では、事例と共に実際の導入手順について解説していますので、気になる方は、合わせて読むことをおすすめします。
その他便利な使い方、Googleカレンダーとの連携も……
今回の記事では、標準機能のカレンダーの設定方法やできること、できないことをご紹介しました。
これまでGoogleカレンダーやそのほかのスケジュール管理・共有アプリを利用していた方からすると、標準機能のカレンダーは「色分けもできないしちょっと物足りない…」と感じられるかもしれません。
しかし、kintoneでスケジュールを管理するメリットは、見え方ではなく「案件管理や日報等と紐づけを行うことで、より詳細な予定の管理ができる」ことや「将来のためのデータベースにできる」ことにあります。
先ほどご紹介したカレンダーPlusプラグインを活用することで見た目も使いやすくすることができますし、さらに無料の「Googleカレンダー連携プラグイン」を使うことでkintoneのスケジュールとGoogleカレンダーに登録された予定を相互に連携させることもできます。
 ⇧⇧600記事/250動画のコンテンツがあるコムデックラボから顧客管理に関する業務改善を学ぶ
⇧⇧600記事/250動画のコンテンツがあるコムデックラボから顧客管理に関する業務改善を学ぶ

この事例を自社でも実現したい!
という企業さまはお問い合わせください!
お問い合わせはこちら