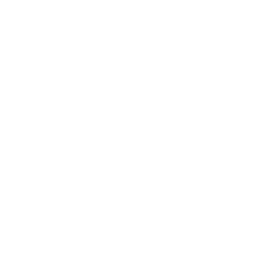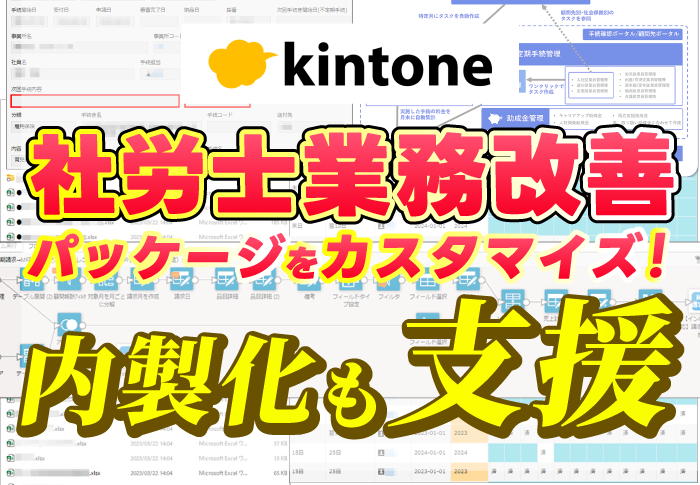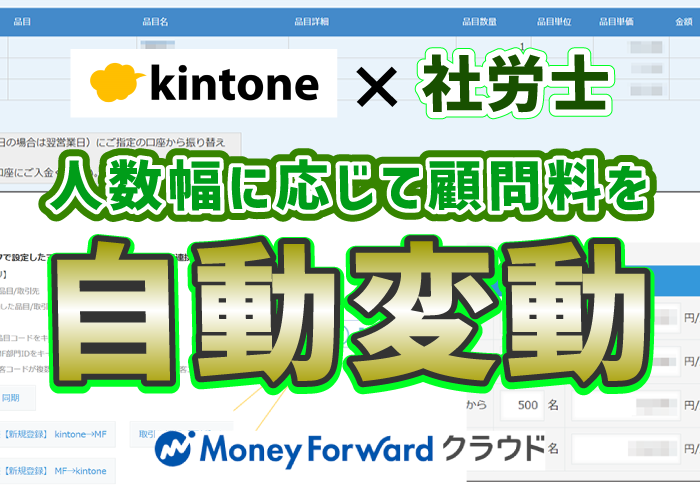LINE WORKS×Amazon Business新連携機能を早速使ってみた
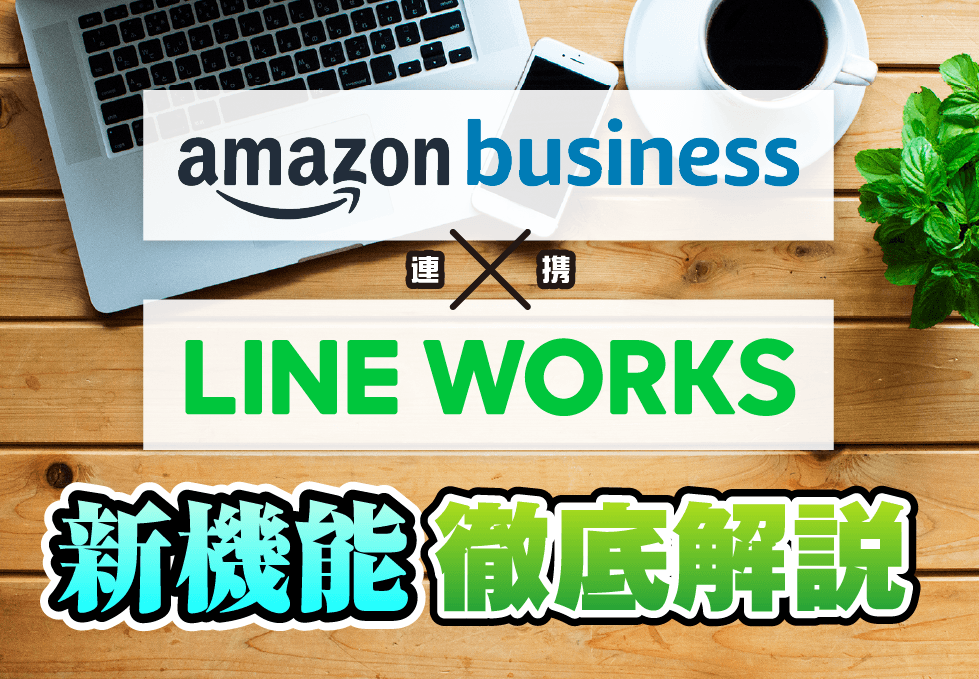
今回、そのAmazon BusinessとLINEとつながれる唯一のビジネスチャットLINE WORKSの連携機能が実装されたとのことで、早速使ってみました!
目次
新機能! LINE WORKS×Amazon Business利用の効果とは?
LINE WORKS(ラインワークス) ×Amazon Business(アマゾンビジネス) の導入効果は大きく3つあります。
- スマホ上で、アプリを切り替えることなく、自動でAmazon Businessアカウントでログインした状態で購入ができる
- 機能を利用できるメンバーを限定できる
- 注文者・購買金額などの情報を経理担当者(管理者)へ自動通知
これらのメリットを享受するために、どのように設定し、どのように活用すれば良いのか?実際の画面を追ってみていきましょう!
LINE WORKS×Amazon Business連携の始め方
①”Amazonビジネス” をクリック

②” LINE WORKSに追加”をクリック

③必要情報の入力
アプリ設定画面が開きます。”情報確認”を押しましょう。

必要情報の入力画面が出てきます。

④Amazonビジネスで”ビジネスアカウントの設定”を開く

⑤”ユーザーの管理”の [グループ] をクリック

⑥”グループを追加”をクリック

⑦グループの作成(任意)
支払い方法:管理者が設定し、ユーザーが利用する
配送先住所:管理者が設定し、ユーザーが利用する
以下画像のように設定して、”グループを追加”します。

⑧ LINE WORKS×Amazon Businessの設定
グループが追加されました。
次に、 LINE WORKSで購入ができるように設定していきます。
まず、追加されたグループをクリックします。

⑨システム連携の”購買システムの設定”をクリック

⑩ 必要情報をコピーして、 LINE WORKS側に貼りつけ

⑪ 配送先の設定
LINE WORKSの画面に戻り必要情報を入力したら、続いて配送先の設定を行います。
“配送先を追加”をクリックします。
ここで、配送先が複数ある場合にはそれぞれ登録を行います。
「基本の配送先」を選択することも可能です。
⑫通知の設定
続いて、購入を行ったときにだれのアカウントに通知をするかを設定します。
経理担当者の方を指定しておくと便利ではないでしょうか。
通知先まで入力したら、”完了”を押します。
⑬メンバーの設定
最後に、誰が LINE WORKS上でAmazonビジネスでの購入を行えるかを決めます。
メンバー選択で利用するメンバーを決め、”保存”をすると指定したメンバーの LINE WORKSにAmazon Business Botが追加されます。


LINE WORKS×Amazon Business連携機能の使い方
使い始める前に、ここで一つ重要なポイントをお伝えします。
このLINE WORKS×Amazon Businessの連携機能は、「スマホのLINE WORKSアプリでご利用ください」ということです。
その理由は最後にご説明いたします!
初期設定編
①Amazonビジネスbot
まずはじめに、ガイドチャットが送られてきますので”はじめる”をタップします。

②メールアドレスの設定
Amazonビジネスのメールアドレスをチャットで送ります。

お買い物編
①”買い物をする”をタップ
下のメニューから”買い物をする”をタップすると、配送先選択が表示されるので、表示されている配送先で問題なければ”はい”をタップします。
他の配送先を選ぶ、を選択すると、設定にて登録した配送先が表示されます。

②商品選択
LINE WORKS内ブラウザにてAmazon Businessが開きますので、通常のAmazonでの購入と同じように商品をカートに入れ、決済まで進みます。


今回は、ちょうど無くなったコーヒーフレッシュを購入します!

この辺りは通常購入と同じですね。

③”承認を依頼する”

④決済
画面が自動で LINE WORKSに戻り、決済の確認画面になります。
今一度購入内容を確認し、”決済する”をタップします。

⑤決済完了!

⑥通知
通知先に設定したアカウントにも、商品を購入した旨が通知されます。

その場で誰が何を購入したのかすぐ確認でき、必要があれば購入者に確認のチャットを送ることもできます。
LINE WORKSを利用したでの購買体験をご覧いただきましたが、いかがでしたか?
冒頭でも申し上げましたが、ここでのポイントはスマホ上でアプリを切り替えることなく、自動でAmazon Businessアカウントでログインし、購入ができる、という点です。
加えて、利用できるメンバーを限定できる他、経理担当者等へも自動で通知が行えることもうれしい機能でしょう。
ゆくゆくは「いつも買っているもの」をリスト化しておいて、その中の注文は LINE WORKSのチャットのみで完結したりしてくれるといいですね!
LINE WORKSをご利用いただいている方であればどなたでも活用いただける機能となりますので、この機会にAmazon Businessと併せてご利用してみてはいかがでしょうか!
おまけ
さぁ、冒頭で「スマホでご利用ください」とお伝えした理由ですが、それを知るためにはPC版で使うとどうなる?を知る必要があります。
PCデスクトップアプリでは、そもそも「買い物をする」「アカウントを切り替える」といったメニューが下に表示されませんので、「利用を開始する」とチャットを打たなくてはなりません。

また、”配送先を指定”を押すと、「普通にブラウザで Amazon Businessが開き」ます。