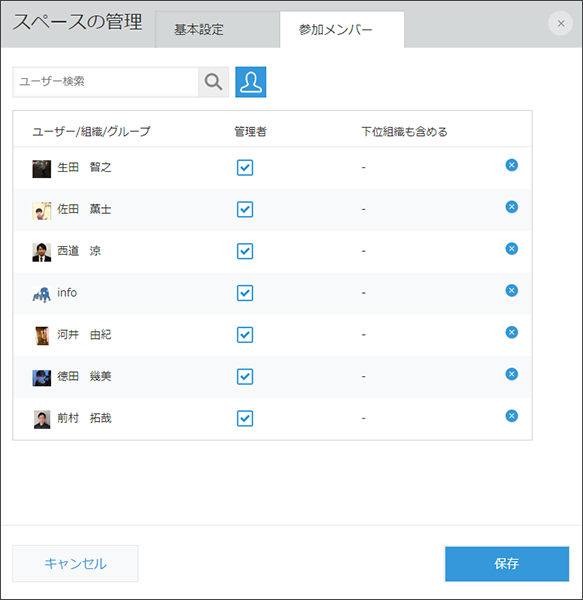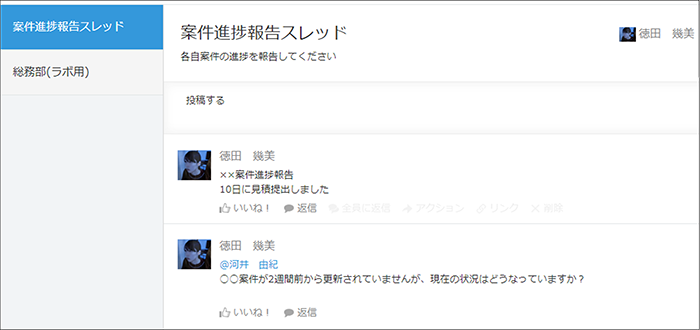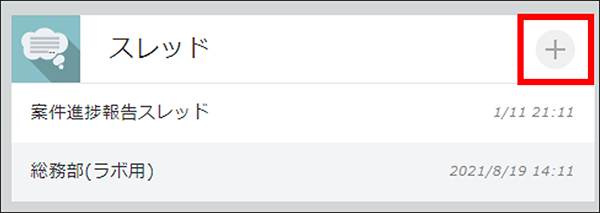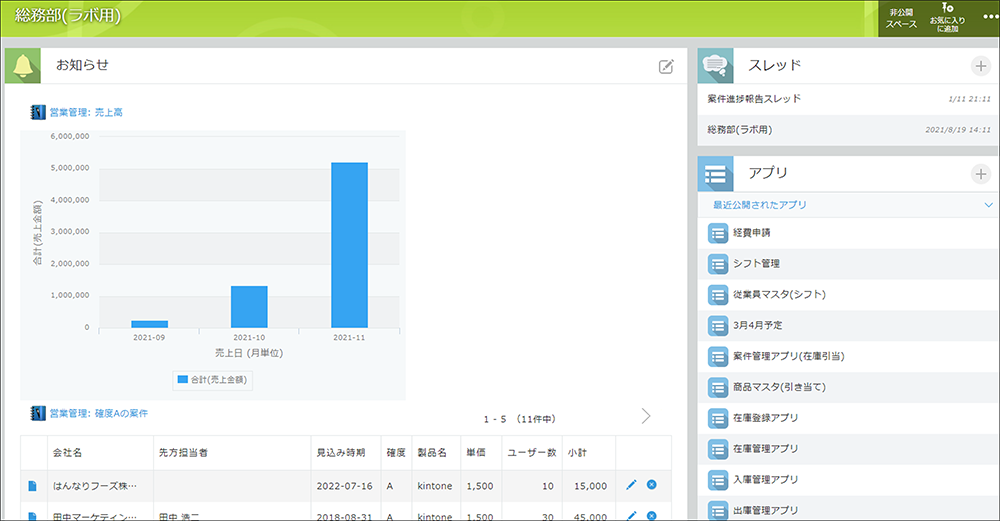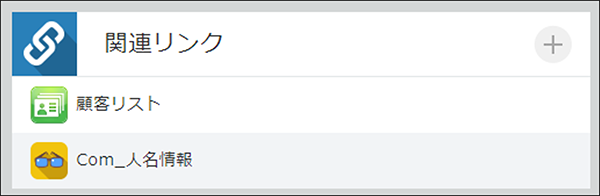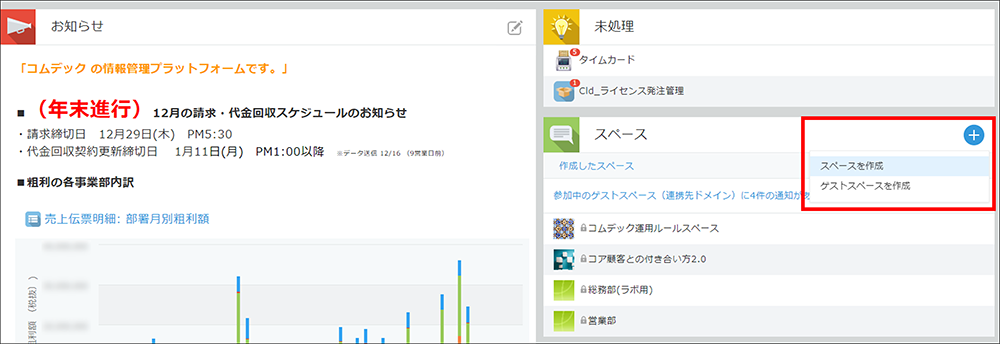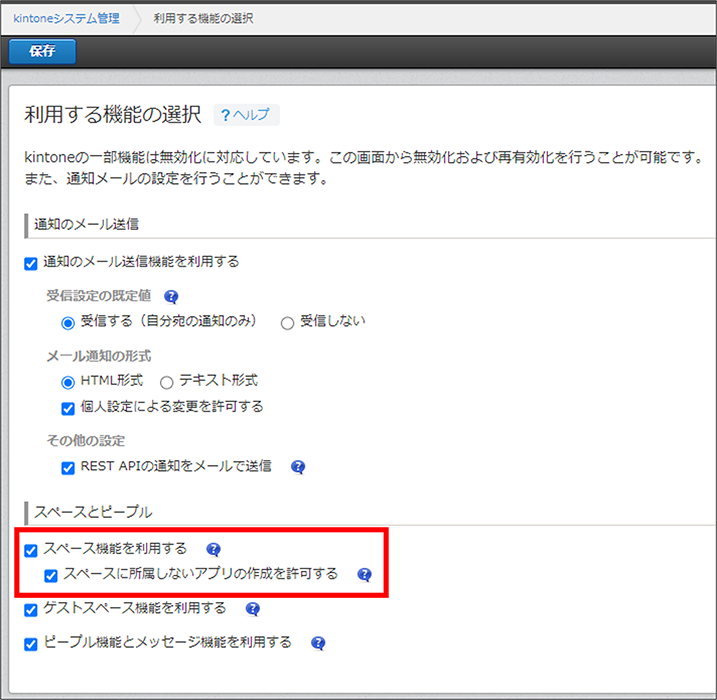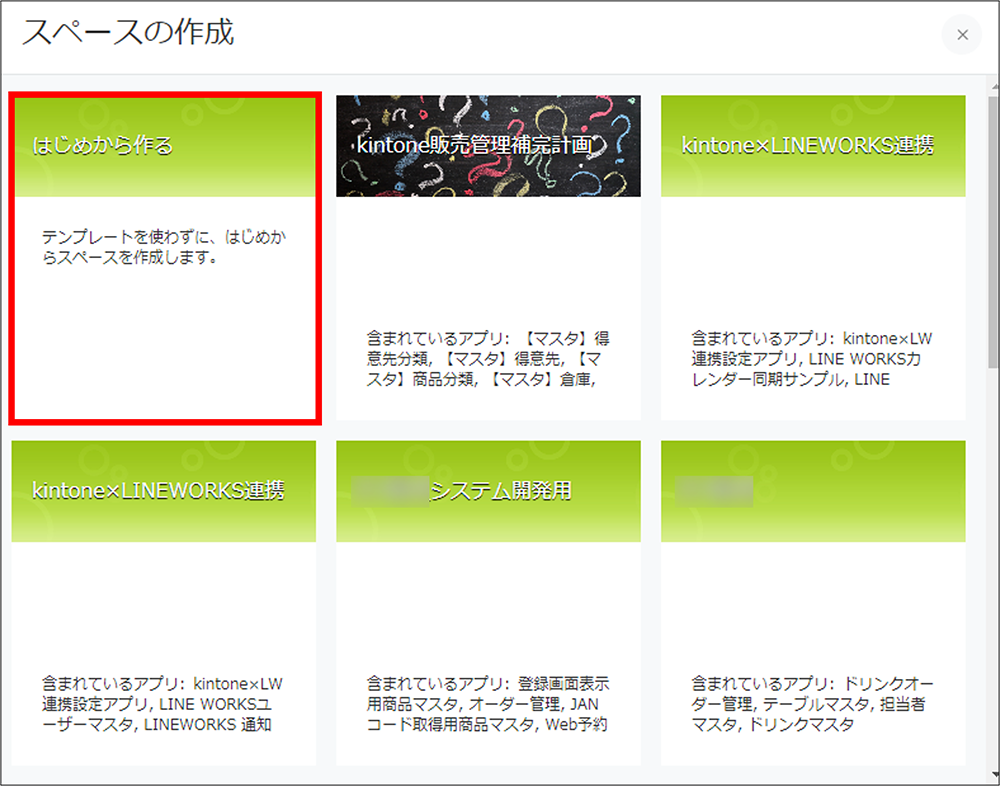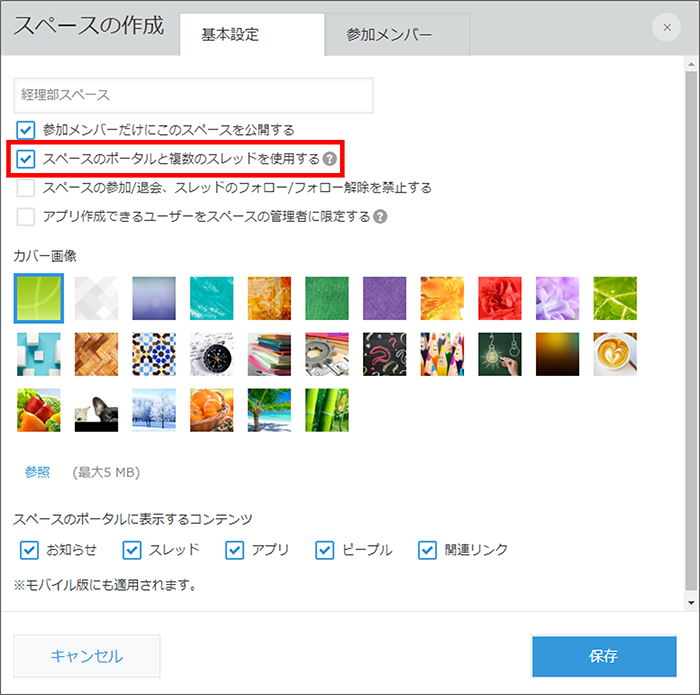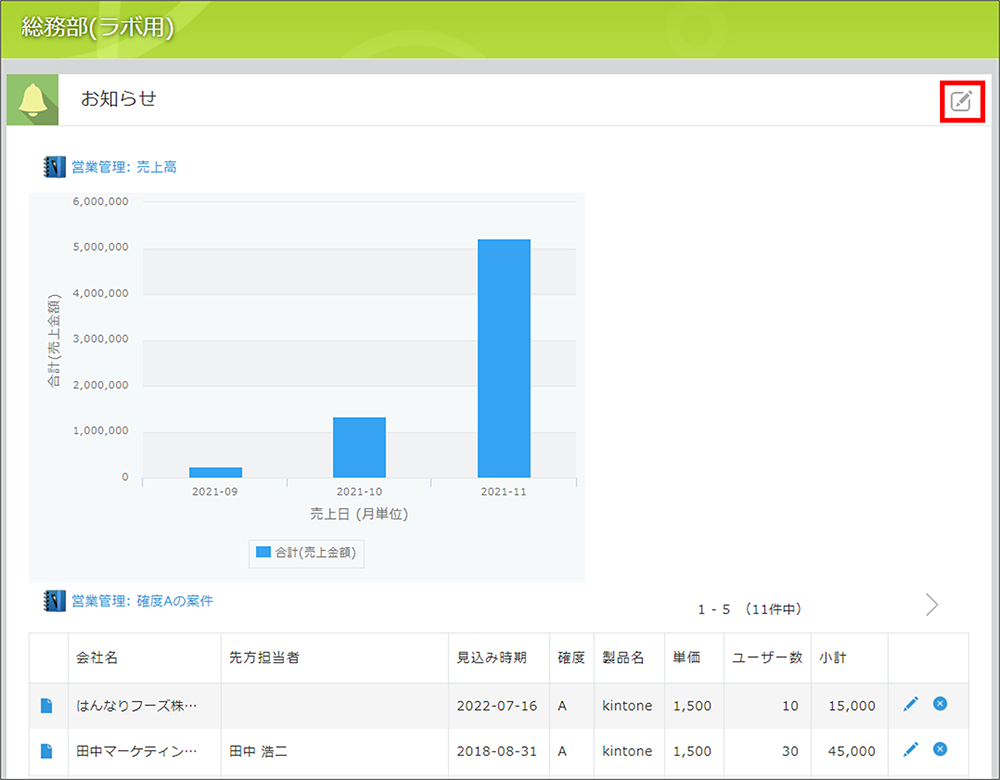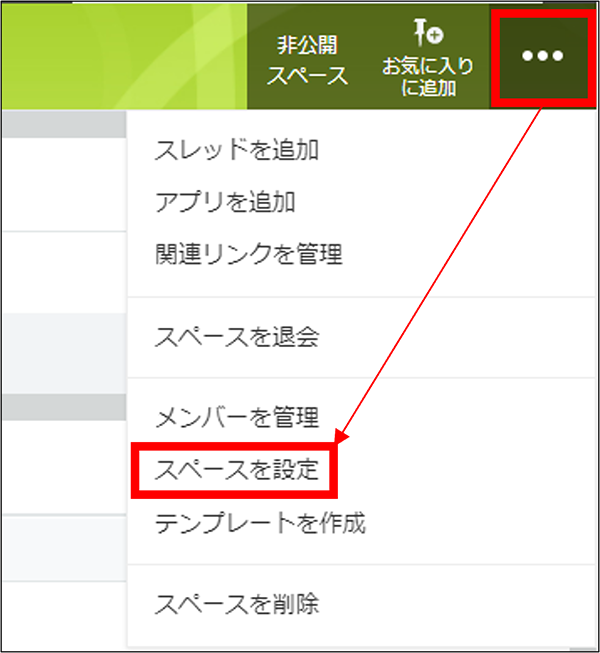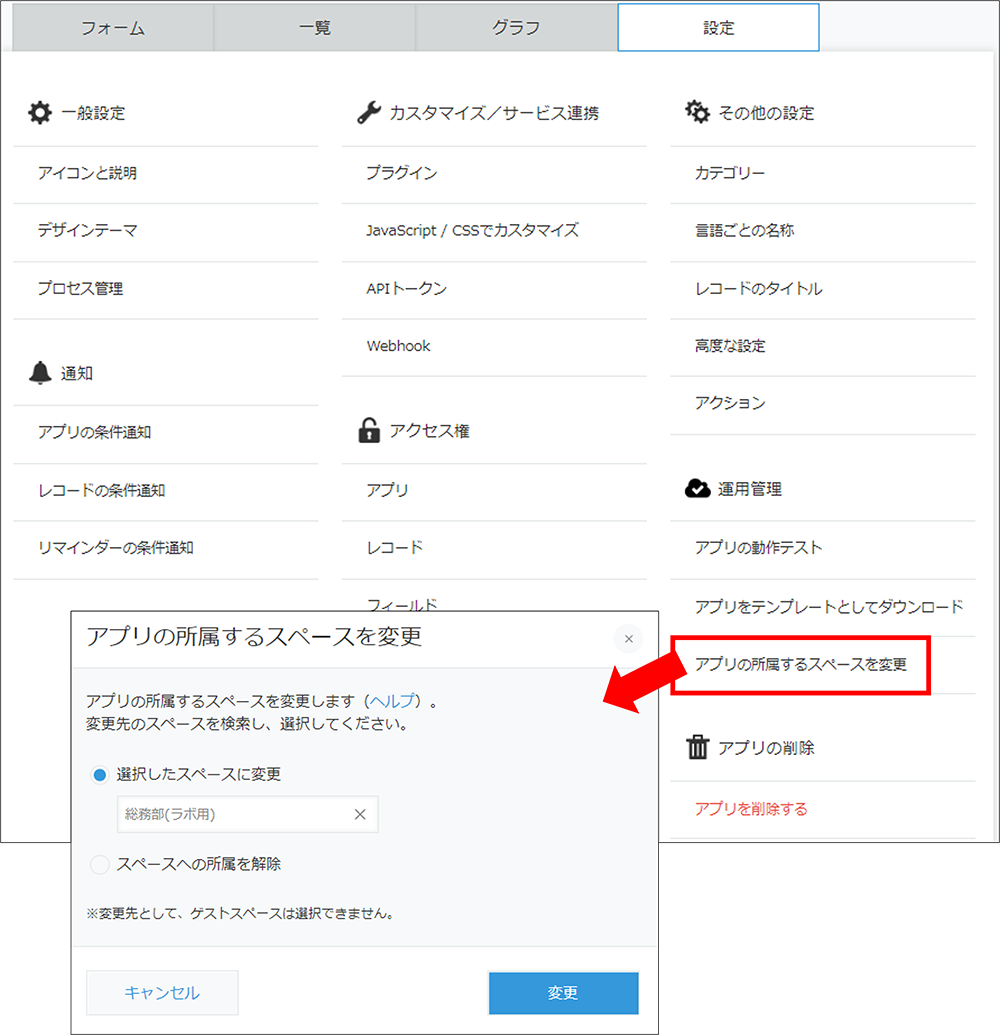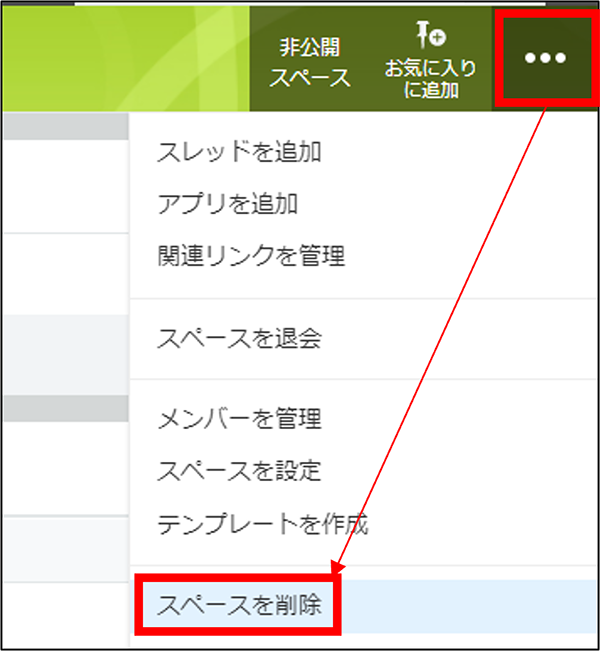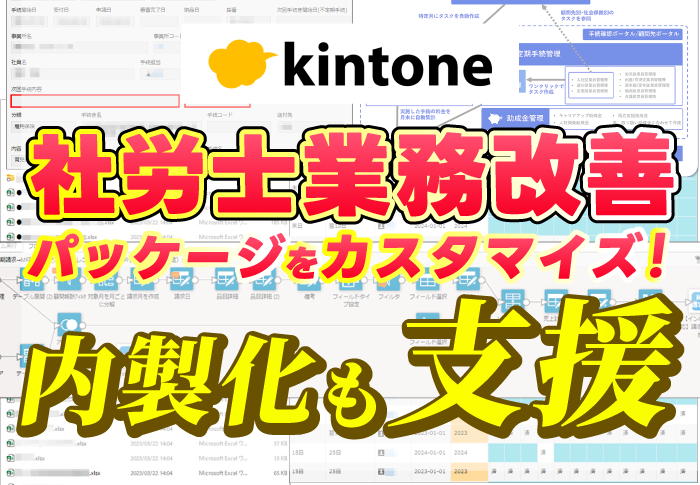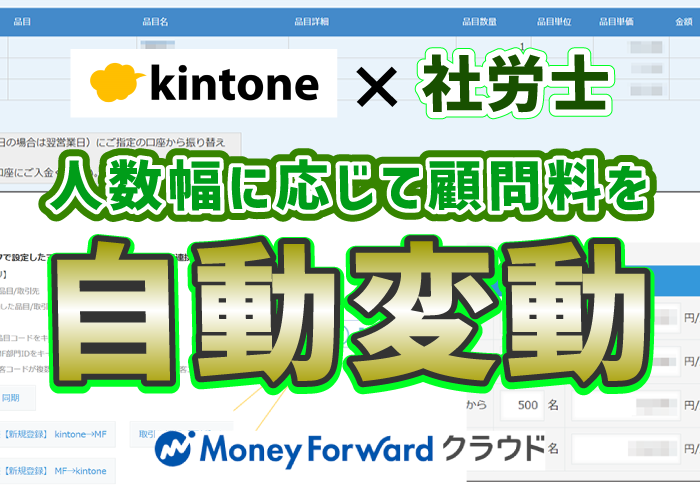kintoneのスペース機能とは?作成手順・活用方法を紹介
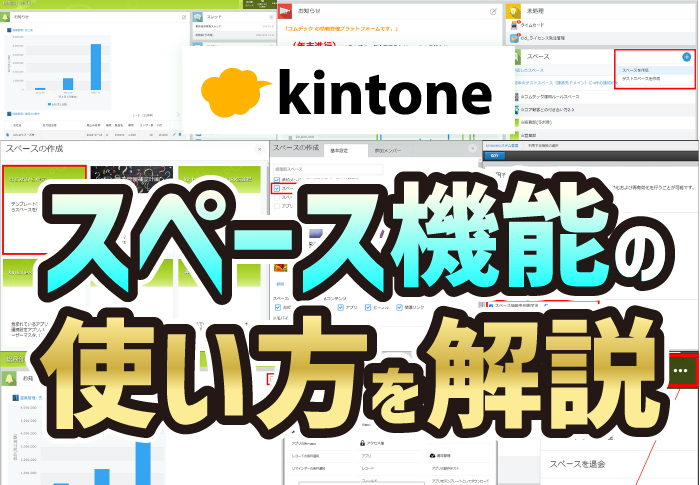
kintoneをチームや部署で利用する際に欠かせない機能、「スペース」をご存じでしょうか?
スペース機能を使いこなせば、チームや部署内でのコミュニケーションや情報共有を円滑に進めることができます。
この記事では、スペース機能の基本的な使い方や活用方法を解説します。
よくある質問にも広く回答していますので、スペース機能を使いこなしてより使いやすいkintone環境を構築しましょう!
この記事でわかること![]()
- スペース機能とは何か
- スペース機能の活用法
![]() こんな人におすすめの記事です
こんな人におすすめの記事です
- kintoneを利用している方・利用を検討している方
- スペース機能とは何かを知りたい方
- スペース機能の活用法を知りたい方
目次
kintoneのスペース機能とは
kintone(キントーン)のスペースとは、kintone上で特定のメンバーのみがアクセスできる空間のことです。
メンバーを特定せず、全員がアクセスできるようにすることも可能です。アクセス制限がかけられるPC内のフォルダをイメージしてもらうとわかりやすいかと思います。
フォルダで共有できるのは画像やエクセル、ワード、PDFといった各種ファイルだけですが、kintoneのスペースではそのスペース内でコミュニケーションを取ることも可能です。
チームや部署ごとのスペースを作成することで、コミュニケーションや情報共有の場として利用できます。
会社で利用する場合には、全社員向けのスペース・役員のスペース・営業部のスペース・経理部のスペースなど、好きな単位でスペースを作成できます。
スペース内では、チャットのように利用できる「スレッド」やアプリ内の特定のレコードに対する「コメント」でのやり取りだけでなく、アプリを活用した売上報告やスケジュール管理などさまざまな情報共有が可能です。
kintoneスペースの活用方法・使い方
kintoneのスペース機能の主な活用方法は、次のとおりです。
- 部署・チームでの情報共有
- kintone内の棲み分け
- 話題ごとのスレッド分け
- スペース内のアプリによるデータ管理
- ゲストスペースで外部との情報共有
各活用方法について、実際のkintoneの画面もお見せしながら解説していきます!
部署・チームでの情報共有
kintoneのスペースでは、そのスペースに参加させるメンバーを自由に設定できます。
1人が複数のスペースに参加することもできるので、部署やチームなどのまとまりごとのスペースを作成しましょう。
スペース内では、スペースに参加したメンバー同士のみでの情報共有が可能です。
スペース内の情報は外部から遮断できるので、社外秘の情報共有にも問題なく利用できます。
※スペースのメンバーを特定しないことも可能です
kintone内の棲み分け
kintoneを活用していると、「アプリが増えてきて必要な情報にすぐたどり着けない」「この情報は部署内だけで共有できればいい」といった課題が出てきます。
トップのポータルページを工夫するのもひとつの方法ですが、さらにkintoneを使いやすくできるのがスペース機能です。
最初にご紹介したように、経理部や営業部等部署単位でよく見るアプリの一覧を張り付けたり、そもそもスペースの中にアプリを作ったりすることで、「必要な情報にすぐにアクセスできる」状態を実現できます。
PCに例えると、デスクトップに全てのファイルを置いておくのではなく、必要に応じてフォルダ分けをしておくことで情報を探す手間、アクセスする手間を省くことができるのです。
話題ごとのスレッド分け
スペース内にはチャットに似た「スレッド」という掲示板機能もあるので、メンバー同士で議論を行った記録を残しておくことができます。
スペースを活用すれば、チーム内で共有すべき情報の漏れを防げるでしょう。
1つのスペース内でも、話題ごとのスレッド分けが可能です。
同じグループでも話題が1つとは限りません。話題ごとにスレッド分けを行えば議論を整理できるので、スルーされてしまう恐れも少なく、必要な情報へのアクセスも簡単になります。
スレッドは、スレッド欄にある+マークで簡単に作成できます。
スレッド内で複数の議論が交わされるようになってきたら、話題に合ったスレッドを作成して、その都度議論を整理しておくようにしましょう。
スレッド機能についてはこちらの記事で詳しくご紹介しています!
▼kintoneが持つチャット機能とは?チャットワークとの連携についても紹介
アプリによるデータ管理
各スペースでは、「既にあるアプリをスペースに所属させる」か「他のスペースのアプリを移動させる」か「スペース内で新たにアプリを作る」ことが可能です。
スペース内のアプリにすることで、kintoneのトップページ同様、スペースのポータル画面のアプリ欄に表示されるようになります。
また、スペース内のアプリはスペースの参加者しか見ることができないため、アプリ一つ一つにアクセス権を設定するよりも簡単にアクセス権の制御をおこなうことができます。
そのスペースに所属していないアプリについても、「関連リンク」としてスペース内に表示しておくことができます。
例えば顧客管理や案件管理等、その部署のみで使うわけではない情報は関連リンクにしておくのがおすすめです。
ゲストスペースで外部との情報共有
kintoneのスペース機能は、社内で利用するだけでなく、ゲストスペースの活用により外部との情報共有も可能です。
ゲストスペースは、その会社のkintoneユーザーアカウントを持っていない人も参加できるスペースです(ゲストユーザーアカウントまたはゲストとして招待したい人の会社のkintoneアカウントは必要になります)。
ゲストスペース内でも、通常のスペースと同じようにスレッドでの情報共有やスペース内アプリの利用ができます。
そのため、メールやチャットだけでは円滑な情報共有に不十分と感じる部分も大幅に改善できるでしょう。
社外のメンバーと共同プロジェクトを実行する場合の情報共有などに、ゲストスペースは非常に便利な機能です。もちろん、情報は社内のスペースと分かれているため、ゲストに情報が漏洩することはありません。
また、ゲストスペース自体もオープンスペースではなく、招待されたゲストのみが参加できるので、ゲスト以外に情報が漏れる心配も不要です。
kintoneのゲストスペースについては、こちらの記事で詳しくご紹介しています!
▼ゲストスペース・じぶんページ・kViewerでkintoneのデータを外部公開!各機能の違い・メリット・費用は?
kintoneスペースに関するよくある質問
ここでは、実際にkintoneのスペース機能を利用する上でよくお伺いする質問に回答していきます。
知らなかったスペースの機能が発見できるかもしれないので、現状特に疑問がない方も是非チェックしてみてください。
スペースを作成するには?
スペースは、ポータルのスペース欄の+ボタンを押すことで簡単に作成できます。
ただし、スペースを作成できるのは、システム管理でスペースの作成を許可されたユーザーのみです。
スペース機能を利用する際には、kintoneシステム管理の「利用する機能の選択」でスペース機能を有効にしてください。
※デフォルトではチェックが入った状態になっています
スペースを作成するには、はじめから作成する方法とテンプレートを選択する方法があります。
テンプレートを利用する場合は、テンプレートを選択するだけでスペースを作成可能です。
テンプレートははじめから用意されているわけではなく、自社のkintone環境からテンプレート化したり、別のkintone環境から持ってきたりする必要がありますので、まずは「はじめから作る」を選択してみてください。
なお、「ゲストスペース」と「社内用のスペース」は後から切り替えることはできません。まずは作りたいスペースが社内向けなのか社外向けなのかを確認しましょう。
はじめから作成する場合には、スペースの公開・非公開設定やスレッド作成の可否などを設定し、参加メンバーの招待を行います。
この時、kintoneのトップページのような見た目にしたい場合(お知らせ掲示板と、その横にアプリやスレッドが一覧で表示される形式)には「スペースのポータルと複数のスレッドを使用する」にチェックを入れてください。
※後からでも変更できます
スペースをカスタマイズするには?
スペースもポータルと同じように、トップのレイアウトや表示などをカスタマイズできます。
お知らせ欄によく使うアプリ一覧を表示させたり、グラフや表を貼り付けたりすることも可能です。
お知らせ欄の編集は、お知らせの右上の編集ボタンからできます。お知らせ欄の編集をできるのはスペース管理権限を持っているユーザーのみです。
ポータルのカスタマイズ方法について、詳しくはこちらの記事をご覧ください。
▼kintoneのお知らせ掲示板のカスタマイズ方法を解説!ポータル・スペース画面をより便利に!
さらに凝ったカスタマイズをしたい場合には、APIの利用も可能です。
kintoneが提供するAPIを利用すると、各種ボタンの設置や別システムの情報の取得・表示などもできるようになります。
スペース名を変更するには?
スペース名の変更ができるのは、スペースの管理権限を持つユーザーのみです。
スペースの管理権限を持つユーザーは、スペースの作成後でも、管理ダイアログからスペース名の変更やスペースの公開設定などの基本設定の変更を行えます。
管理ダイアログは、スペースの画面右上のオプションボタンから、「スペースを設定」をクリックすると開くことができます。
アプリを移動・並べ替えするには?
アプリを移動するには、アプリとスペースの管理権限が必要です。
※ゲストスペースのアプリについては、アプリの所属変更はできません。また、ゲストスペースへのアプリの移動もできません。
アプリの所属を変更するには、アプリの設定画面の設定タブから「アプリの所属するスペースを変更」を選択します。
変更先のスペース名を検索して選択すると、スペースの所属変更ができます。
不要になったスペースを削除するには?
スペース管理者はスペースのメニューから、kintoneのシステム管理者はkintoneシステム管理からスペースを削除できます。
スペースを削除すると、スペース内の全てのデータを利用できなくなります。
今後も利用するアプリやデータがある場合には、所属変更やバックアップを行ったうえでスペースを削除するようにしましょう。
スペースの削除は取り消せませんので、操作は慎重に行うようにしてください。
スペース機能を使いこなして業務効率化を図ろう
会社やチームでkintoneを利用する場合、スペースを活用してkintone内の情報を上手く棲み分けるのがおすすめです。
スペースを活用することで必要な情報にスムーズにアクセスできる他、スペースの中でコミュニケーションを取ることもできます。
もし今御社がスペースを使わず全てkintoneのトップからアクセスする形を取っているのであれば、スペースを活用して部署や業務ごとにアプリや情報を見やすく・アクセスしやすくしてみてはいかがでしょうか?
もっとスペースを活用する方法は動画でご紹介しています
 ⇧⇧600記事/250動画のコンテンツがあるコムデックラボから顧客管理に関する業務改善を学ぶ
⇧⇧600記事/250動画のコンテンツがあるコムデックラボから顧客管理に関する業務改善を学ぶ

この事例を自社でも実現したい!
という企業さまはお問い合わせください!
お問い合わせはこちら