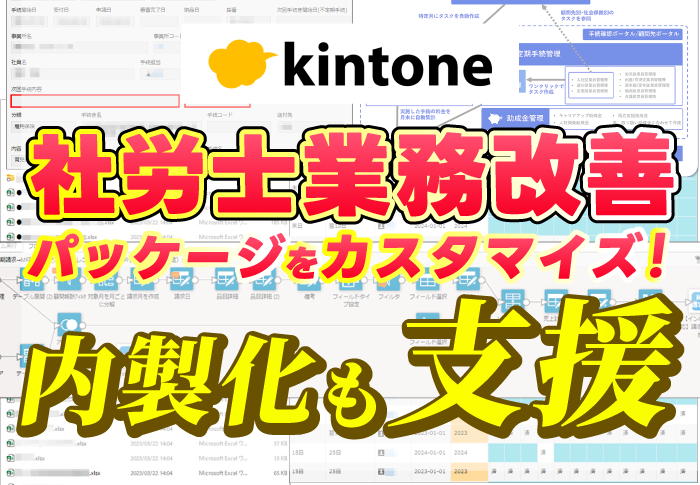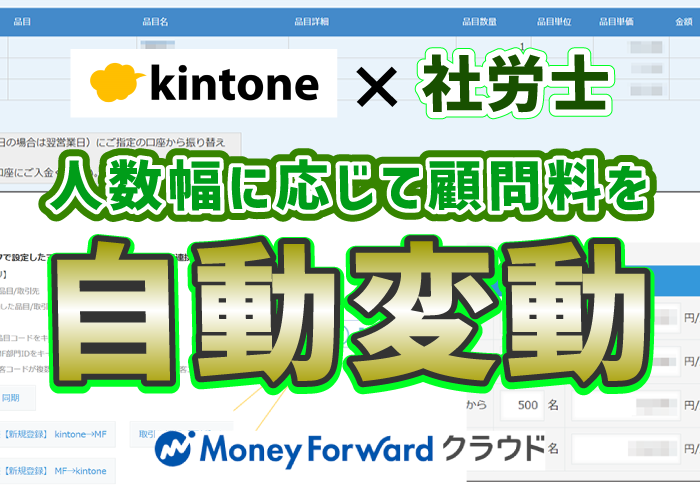kintoneのプロセス管理でワークフローを設定する方法|条件分岐・通知機能など詳しく解説
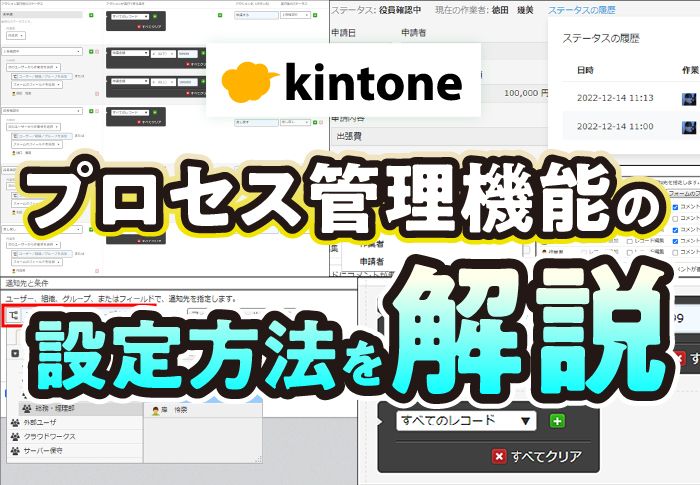
申請・承認・決裁といったワークフローは、どの企業でも多かれ少なかれ発生する事務作業です。
ワークフローを電子化するためのシステムもありますが、実際にはまだ紙の書類と印鑑で運用している企業も多く「なかなか承認されない」「いま誰が持っているのか分からない」という声もよく聞きます。
そんな悩みを解決してくれるのが、kintoneのプロセス管理機能です。
プロセス管理を使えば、いつでも・どこでも承認でき、進捗状況もひと目で分かります。
この記事では、プロセス管理の設定方法や活用のコツを徹底解説します。
この記事でわかること
- kintoneのプロセス管理とは何か
- kintoneのプロセス管理の設定方法と活用のコツ
こんな人におすすめの記事です
- kintoneのプロセス管理を用いてワークフローを効率化したい方
- kintoneのプロセス管理の設定方法や活用のポイントが知りたい方
目次
kintoneのプロセス管理とは
kintone(キントーン)のプロセス管理とは、申請の承認や稟議の決済・複数ユーザーで作業するタスクを管理する機能のことです。
これらの業務はどの企業にも存在しますが、昔ながらの紙の書類で運用されていることが少なくありません。
紙の書類では「いま誰で承認が止まっているのか」がわからず、なかなか承認されないためその分業務が滞ってしまったという経験をお持ちの方も多いのではないでしょうか。
この「紙の書類と印鑑によるアナログワークフロー」を完全にデジタルに置き換えることができるのがkintoneのプロセス管理機能なのです。
kintoneでプロセス管理をすると次のようなメリットがあります。
- ボタン1つで承認し、自動的に次の人に回覧できる
- 外出先やテレワークでも閲覧・承認できる
- 進捗状況がリアルタイムで分かる
- 過去の情報も簡単に検索できる
kintoneを活用すれば、進捗状況も過去の書類も、全て一元で管理することができます。
プロセス管理の基本的な設定方法
ここからは、プロセス管理の基本的な設定方法について解説します。
「プロセス管理の準備」「ステータスの設定」「プロセスの設定」の3ステップに分けて見ていきましょう。
プロセス管理の準備
まずはkintoneで設定をおこなう前に、自社の業務の流れを整理しましょう。
申請が誰から始まり、誰を通って誰にたどり着くのか、また、承認は全部で何段階になるのか、などを図で書き起こしておくと、後の作業がスムーズです。
この時、「この条件の時には承認ルートが変わる」といったケースわけもしっかり行っておきましょう。
業務を整理したら、次の手順でkintoneで新しいアプリを1つ作成します。
※既存のアプリにワークフローを設定したい場合には4から実施してください
①トップ画面の右列「アプリ」の「+」をクリック
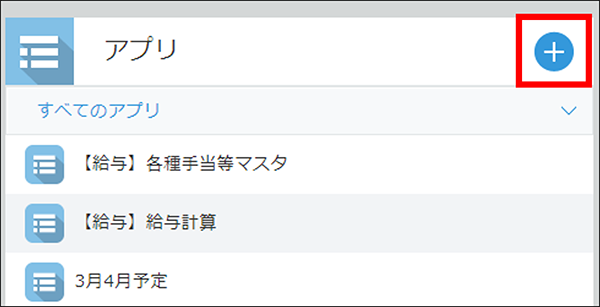
②「あたらしくアプリを作る」の「はじめから作成」をクリック
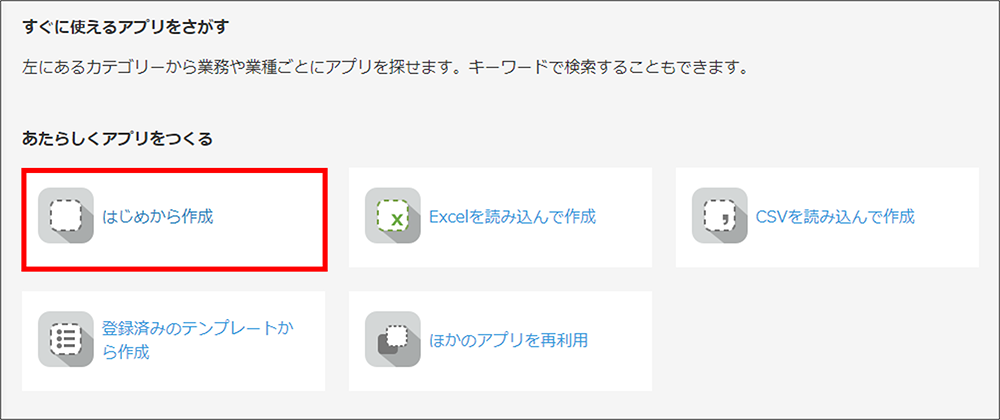
③承認に必要な情報(今紙で運用しているなら、紙の申請書の内容)をアプリに配置
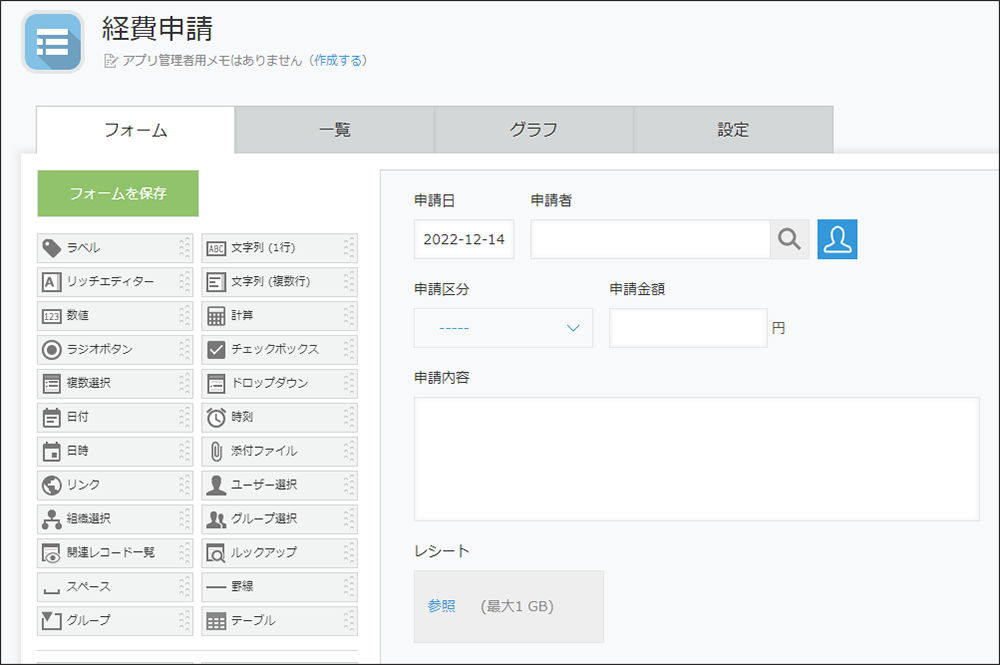
④「設定」タブにある「一般設定」の「プロセス管理」をクリック
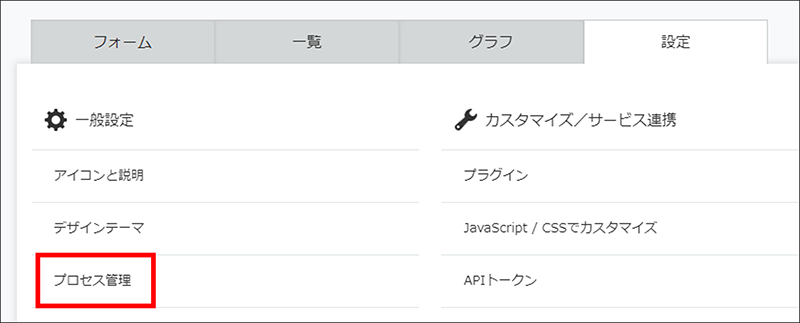
⑤「1.有効化」の「プロセス管理を有効にする」にチェック
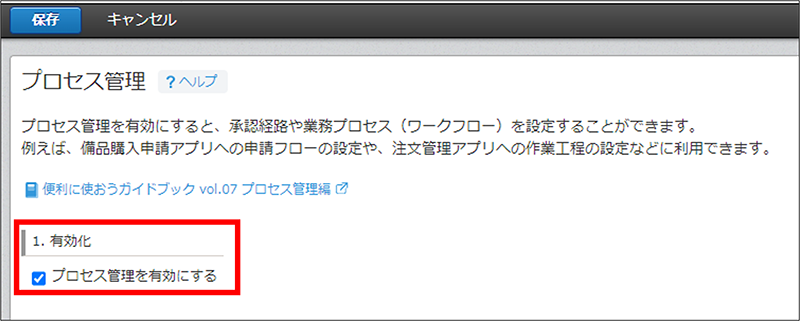
これで準備は完了です。この画面を開いたまま、次のステップへ進みます。
ステータスの設定
次に「2.ステータス」の欄を設定しましょう。
ステータスとは、レコード(1つの書類)の処理状況のことです。
設定前は「未処理→処理中→完了」と入力されています。
自社の業務フローにあわせて、処理状況を追加・名称変更しましょう。
今回は、未申請、上長確認中、差し戻し、承認済の4つのステータスを設定しました
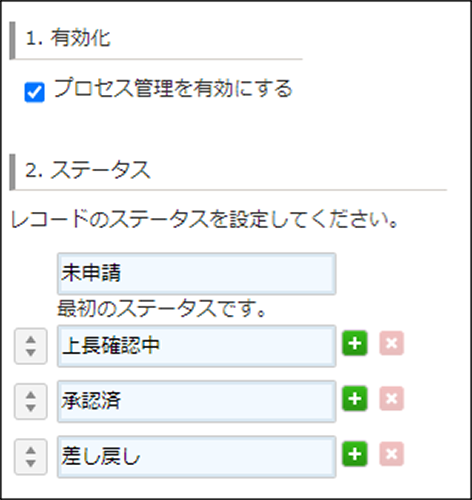
プロセスの設定
続いて「3.プロセス」の欄を設定します。
プロセスとはレコード(1つの書類)が進む道筋のことで、「誰が」「何を」「どうしたら」「どうなる」という4つの要素で設定します。

例えば「上長が」「『上長確認中』になっている(=部下から申請が来ている)レコードを」「承認したら」「ステータスが承認済になる」という具合です。
ステータスごとに、次の手順で設定しましょう。
例:「未申請」ステータスの設定
①「作業者」は「作成者」を選択
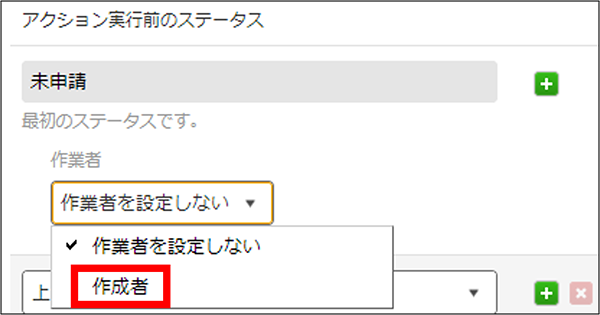
②「アクションができる条件」は「すべてのレコード」を選択
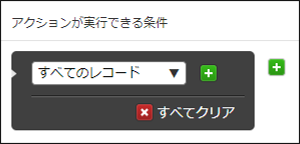
③「アクション名(ボタン名)」は「申請する」と入力
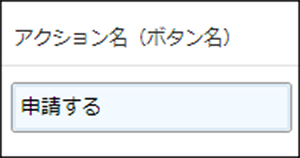
④「実行後のステータス」は「上長確認中(ステータスで設定)」を選択
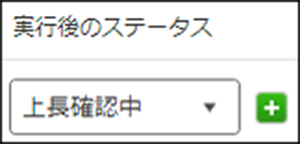
⑤同様の手順で、「上長確認中」や「差し戻し」などのステータスについても、作業者とアクションを設定
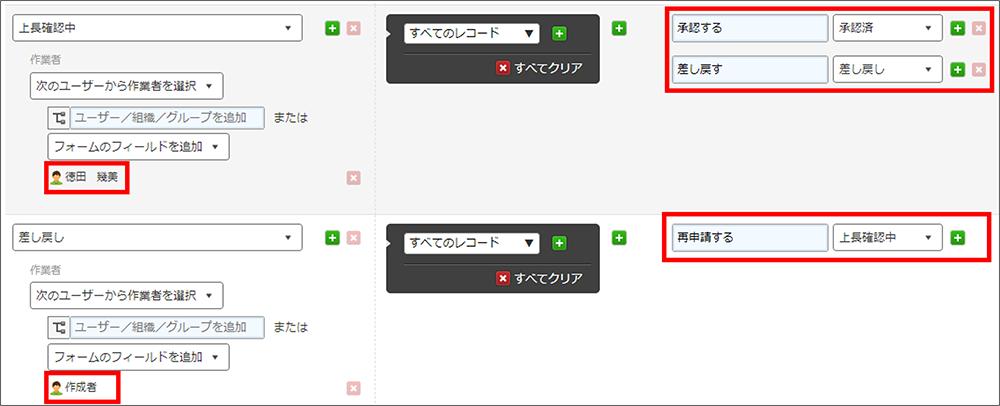
⑥「保存」して、「アプリを公開/更新」して完了
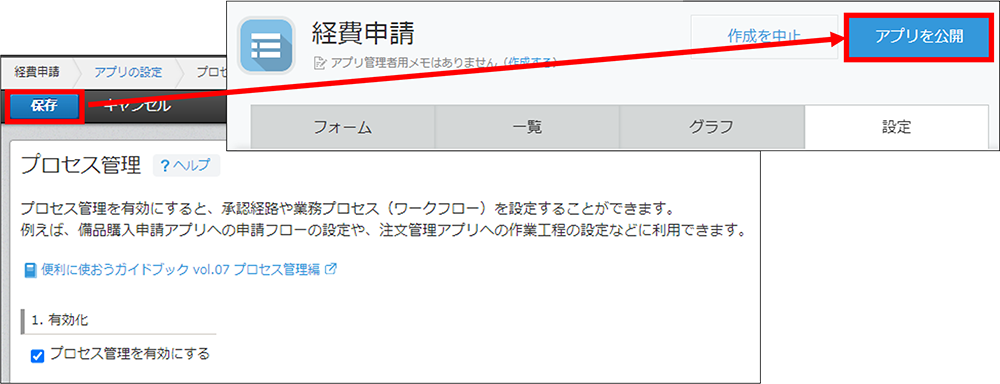
これでプロセス管理機能を利用できるようになりました!
レコードを保存した後、申請できる条件に合致していれば、設定した通りの申請ボタンが表示されます。
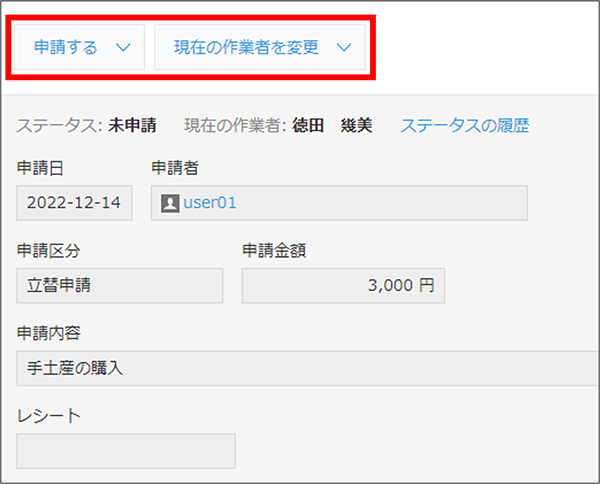
プロセス管理を上手に活用する4つのコツ
kintoneのプロセス管理を上手く活用するためのコツを4つ紹介します。
物品購入申請を例に、完成したアプリの活用方法と設定のしかたを見てみましょう。
条件によってアクションを分岐させる
kintoneでは、条件によってアクションを分岐させることができます。
経費申請の例で言うと、「上長承認後、申請金額が10万円未満は部長決裁」「10万円以上は役員決裁」などです。
設定方法は以下の通りです。
①アプリの「設定」から「プロセス管理」を開く
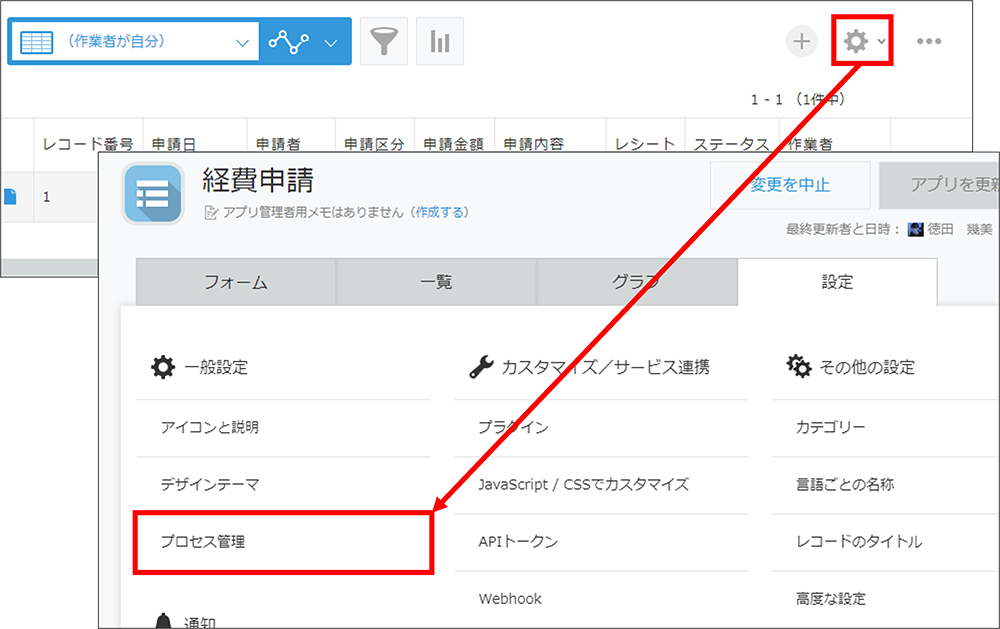
②「2.ステータス」に「部長確認中」「役員確認中」を追加する
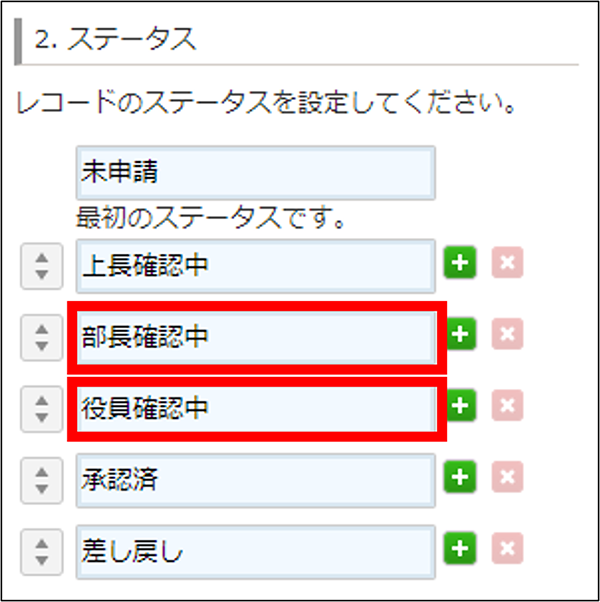
③「3.プロセス」の「上長確認中」ステータスを編集
- 「アクションが実行できる条件」は「申請金額」を選択
- 「申請金額」は「≦(以下)」「99,999」と入力
- 「アクション名」は「差し戻す」と「部長承認へ」と入力
- 「実行後のステータス」は「差し戻し」と「部長確認中」を選択

④手順3で操作した黒枠の右隣にある「+」をクリックして、黒枠を1つ追加
※枠内の「+」ではないので注意
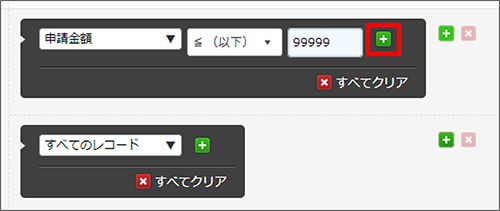
⑤追加された枠で、以下の条件を入力
- 「アクションが実行できる条件」は「申請金額」を選択
- 「申請金額」は「≧(以上)」「100,000」と入力
- 「アクション名」は「差し戻す」と「役員承認へ」と入力
- 「実行後のステータス」は「差し戻し」と「役員確認中」を選択

⑥「アクション実行前のステータス」を+で追加
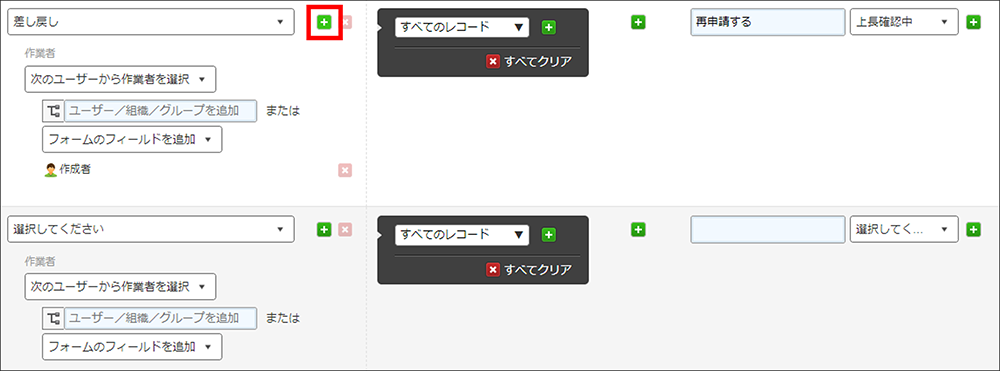
⑦「部長確認中」のステータスを選択し、作業者を指定
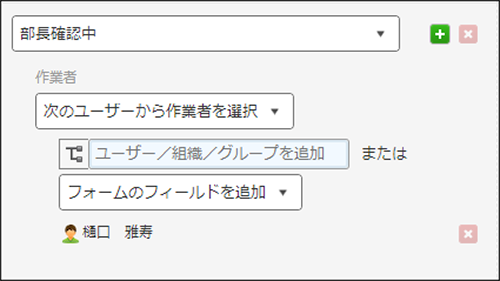
⑧アクション名は「承認」「差し戻し」と入力し、それぞれのステータスを割り当てる
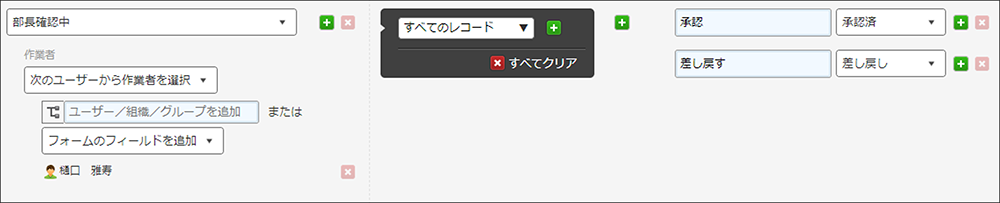
⑨同じ手順で「役員確認中」のステータスについても設定をおこなう

⑩「保存」「アプリを更新」をして完了
設定したワークフローの全体図はこちらです。
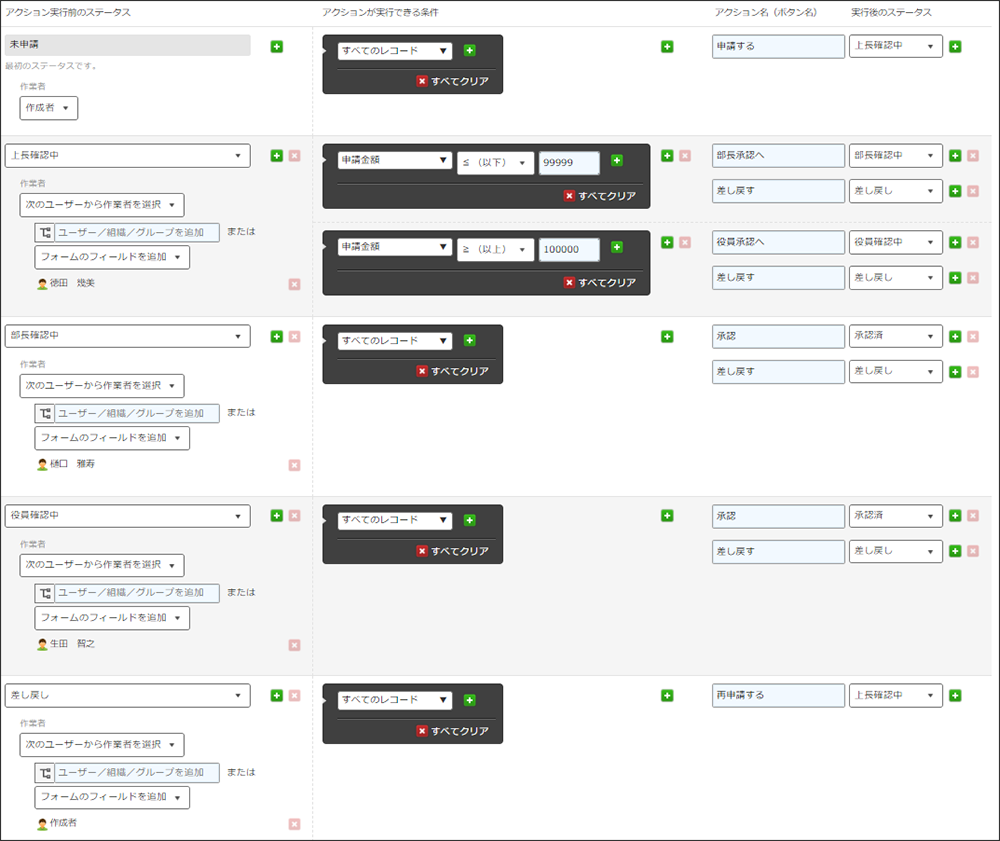
これで、本人が申請した後、上長の画面では金額が10万円未満であれば「部長承認へ」、10万円以上であれば「役員承認へ」のボタンが表示されるようになります。
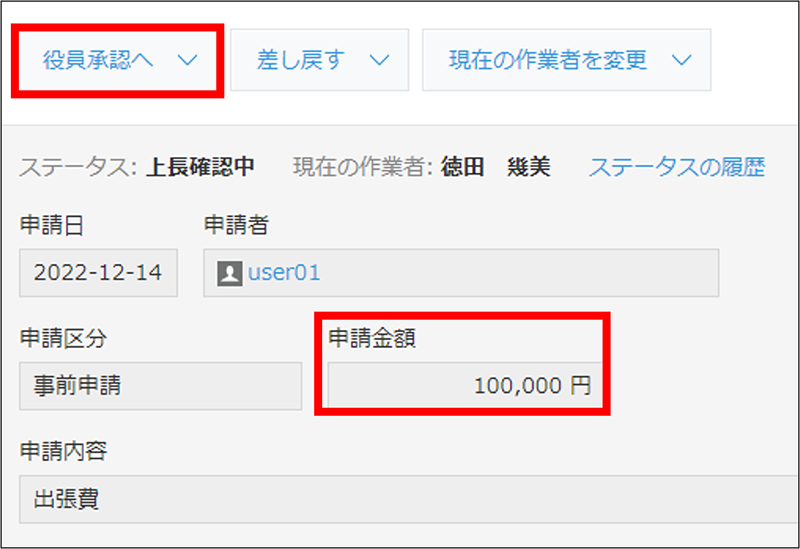
作業者を適切に設定する
承認作業をスムーズかつ適切に進めるためには、作業者の設定にも注意が必要です。
例えば、Aさん・Bさん・Cさんの3人が関わる場合は、次の3通りが考えられます。
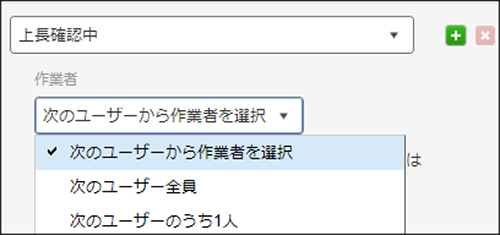
【次のユーザーから作業者を選択】A・B・Cのうち指定した1人のアクションが必要
【次のユーザー全員】A・B・C全員のアクションが必要
【次のユーザーのうち1人】A・B・Cのうち誰か1人のアクションが必要
先ほどの物品購入申請で考えると、「役員決裁」は「会長・社長・専務」のうち誰でも良いのか、それとも3人全員の承認が必要なのか、という違いです。
また、作業者には直接kintoneのユーザーを指定する以外に、「アプリ内のフォームに入力されたユーザー」を指定することが可能です。
例えば、アプリ内の「ユーザー選択」フォームで申請先を選んでおいて、その人宛に承認を依頼するといった場合に利用できます。
「フォームのフィールドを追加」では、特にフィールドを追加していなくても「作成者」と「更新者」の二つは最初から選ぶことが可能です。
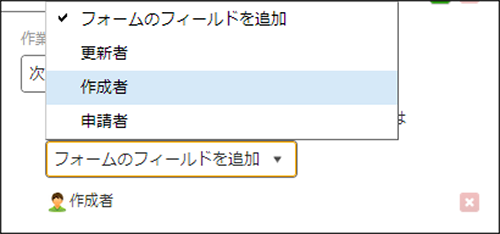
アプリの条件通知を設定する
kintoneでは、自分に関係のあるアプリが操作されたときに、通知が届くように設定できます。
この機能を使うことで、自分が承認者に指定された時や、申請したレコードが承認された時に通知を送ることが可能です。
設定の手順は以下の通りです。
①該当するアプリを開き、画面右上の設定ボタン(歯車)をクリック
②「設定」タブの「通知」にある「アプリの条件通知」をクリック
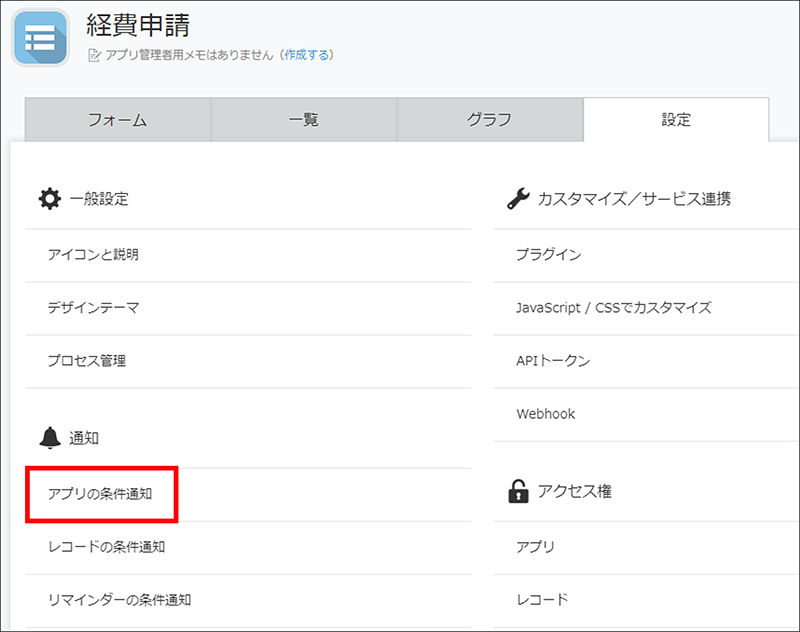
③以下のいずれかから通知先を追加する
「ユーザー/組織/グループを追加」から選択
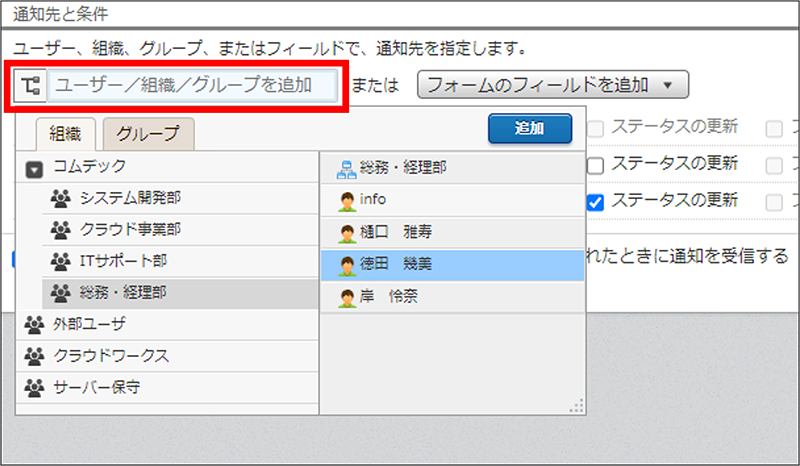
「フォームのフィールドを追加」から選択
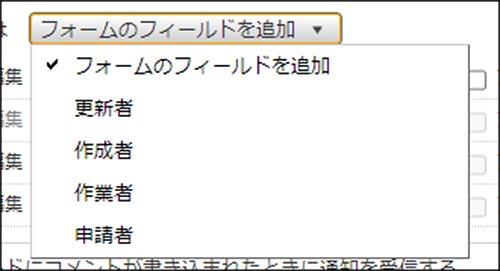
④通知を送信する条件に「ステータスの更新」を選択してチェック
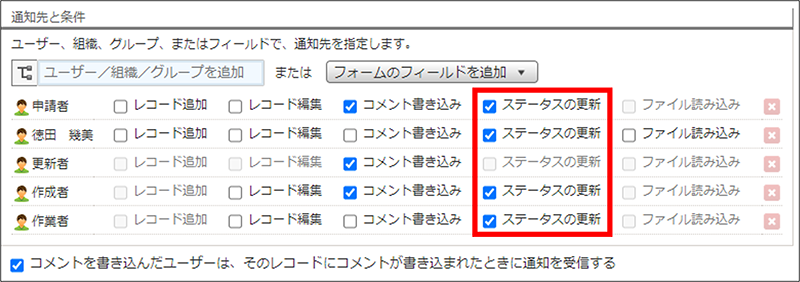
⑤「保存」「アプリを更新」をして完了
これで、申請した本人(申請者)には、ステータスが更新される(=上長や部長が承認する)度に通知が届くようになります。
承認済のレコードは編集不可に設定する
kintoneで承認されたレコードは、承認後に勝手に編集・削除できないよう設定しておくことも大切です。
具体的な設定方法を見てみましょう。
①該当するアプリを開き、画面右上の設定ボタン(歯車)をクリック
②「設定」タブの「アクセス権」にある「レコード」をクリック
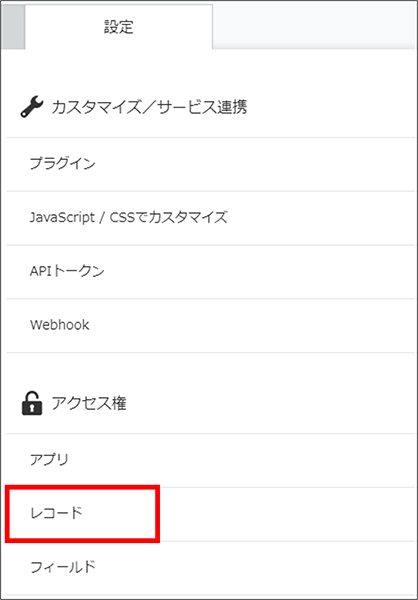
③「追加する」をクリック
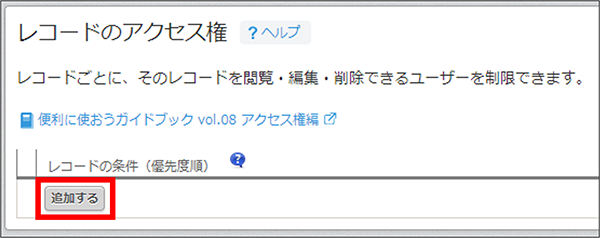
④「レコードの条件」で「ステータス」と「次のいずれかを含む」「承認済」を選択
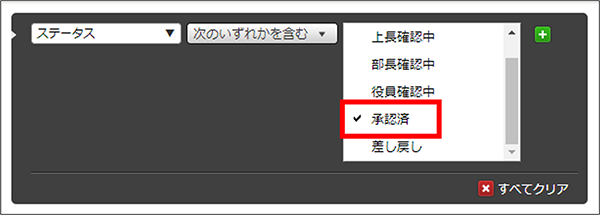
⑤「ユーザー/組織/グループとアクセス権」で作業者はEveryoneのまま「許可する操作」を「閲覧」のみにチェック

⑥「保存」「アプリを更新」をして完了
このアクセス権を応用すると、「申請のレコードを本人以外には見せないようにする」「部長は自分の部署の申請だけ見えるようにする」といったことが可能です。
kintoneのプロセス管理でよくある質問
ここでは、kintoneのプロセス管理でよくある質問についてお答えします。
Q:複数の人に承認を依頼できますか?
A: はい、可能です。ワークフローによっては、一人目→二人目→三人目…と承認が必要なときがあります。そんなときは、プロセス管理の作業者設定で「次のユーザーから作業者を選択」「次のユーザー全員」「次のユーザーのうち1人」を使い分けることで、「AND承認」や「OR承認」の設定が可能です。
Q:承認印をつけられますか?
A:自動ではつけられません。ただし、レコード内で「いつ・誰が・どのようなアクションをしたか」の履歴は確認できます。
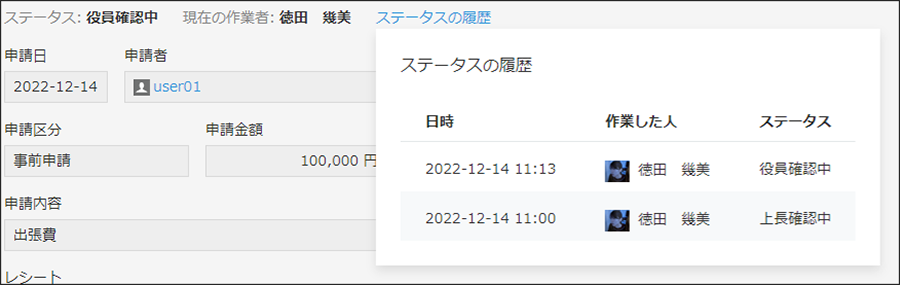
Q:機密事項について、特定のユーザーだけで決裁できますか?
A:レコードのアクセス権を個別に設定すれば、特定のユーザーのみで決裁が可能です。 設定されていないメンバーは閲覧もできないため、役員人事など機密事項の決裁にも利用できます。
Q:承認時に上長が入力すべき項目を入力しないまま次に回してしまうのを防ぎたい
A:ステータス連動必須フィールド設定プラグインを使うことで解決できます。「このステータスの時にはこの項目を必須する」設定が可能です。
よくある質問については、こちらの記事でさらに詳しく解説していますので、合わせてご覧ください。
▼ワークフローをkintone化!プロセス管理・申請承認業務をペーパーレス化した事例を紹介
kintoneのプロセス管理活用事例
ここからは、実際にkintoneのプロセス管理を導入した企業さまの事例をご紹介します。
▼kintoneプロセス管理機能でワークフロー設定!複数承認もオンラインで|総合建設業 株式会社太昭組さまのアプリ開発事例
建設業の株式会社太昭組さまでは、見積書や経費申請、発注依頼など、社内で承認を得るべき書類が数多くありました。
それぞれの書類で「部長、常務、専務、社長…」と何人もの承認が必要なため、進捗状況が管理しづらいことが課題でした。
そこでkintoneを導入したところ、「社内にいなくてもスマホで承認できる」「いま誰の承認待ちなのかがすぐ分かる」というメリットが活かされ、申請・承認が大幅にスピードアップしたそうです。
さらに、「紙の申請書類に比べて、kintoneはどうしてもスクロールが必要になってしまい見にくい」という課題をプリントクリエイターで解決。
「紙として印刷」するのではなく、「kintone内の情報をこれまでの紙の書式と同じ形で表示する」ことで使いやすいアプリになりました。
kintoneのプロセス管理を活用してワークフローを効率化しよう
kintoneのプロセス管理は、申請・承認・決裁などを管理できる機能です。
紙の書類に比べて承認が速く、進捗状況も分かりやすくなります。
また、作業者や承認権限などの設定も簡単にカスタマイズできるのもメリットとなっていますので、もし今御社が紙と印鑑で承認を回していらっしゃるのであれば、kintone化を検討してみてはいかがでしょうか?
 ⇧⇧600記事/250動画のコンテンツがあるコムデックラボから進捗管理に関する業務改善を学ぶ
⇧⇧600記事/250動画のコンテンツがあるコムデックラボから進捗管理に関する業務改善を学ぶ

この事例を自社でも実現したい!
という企業さまはお問い合わせください!
お問い合わせはこちら