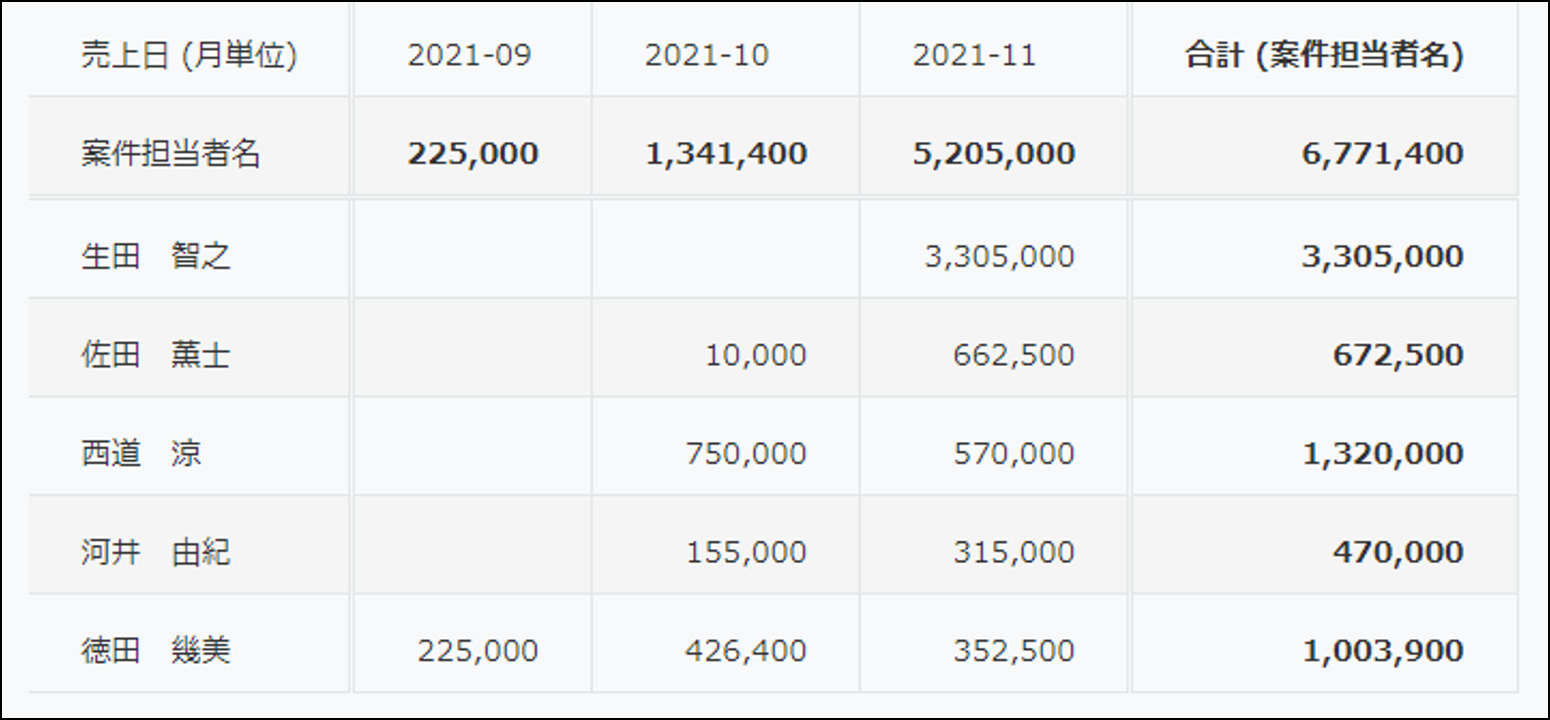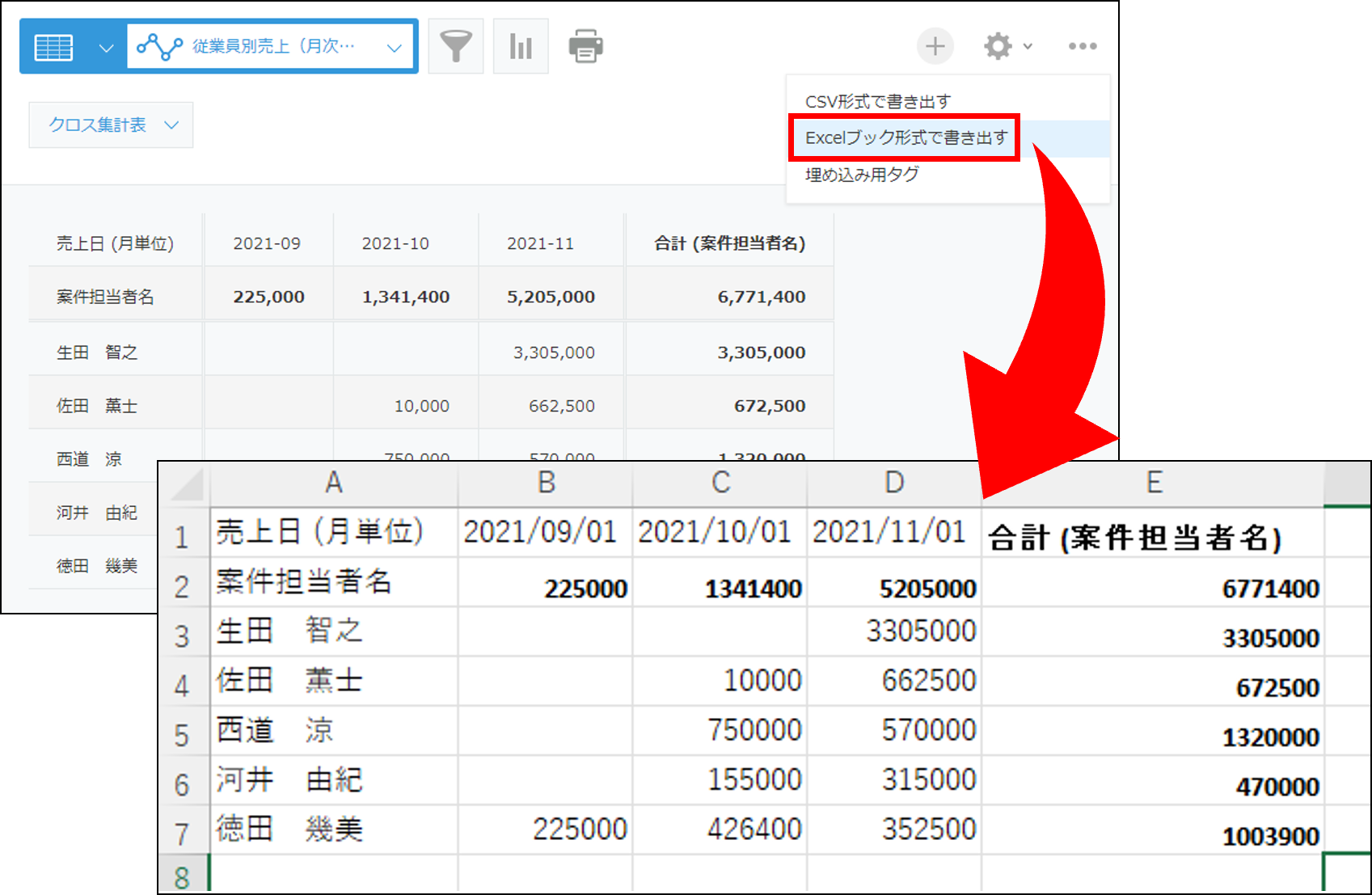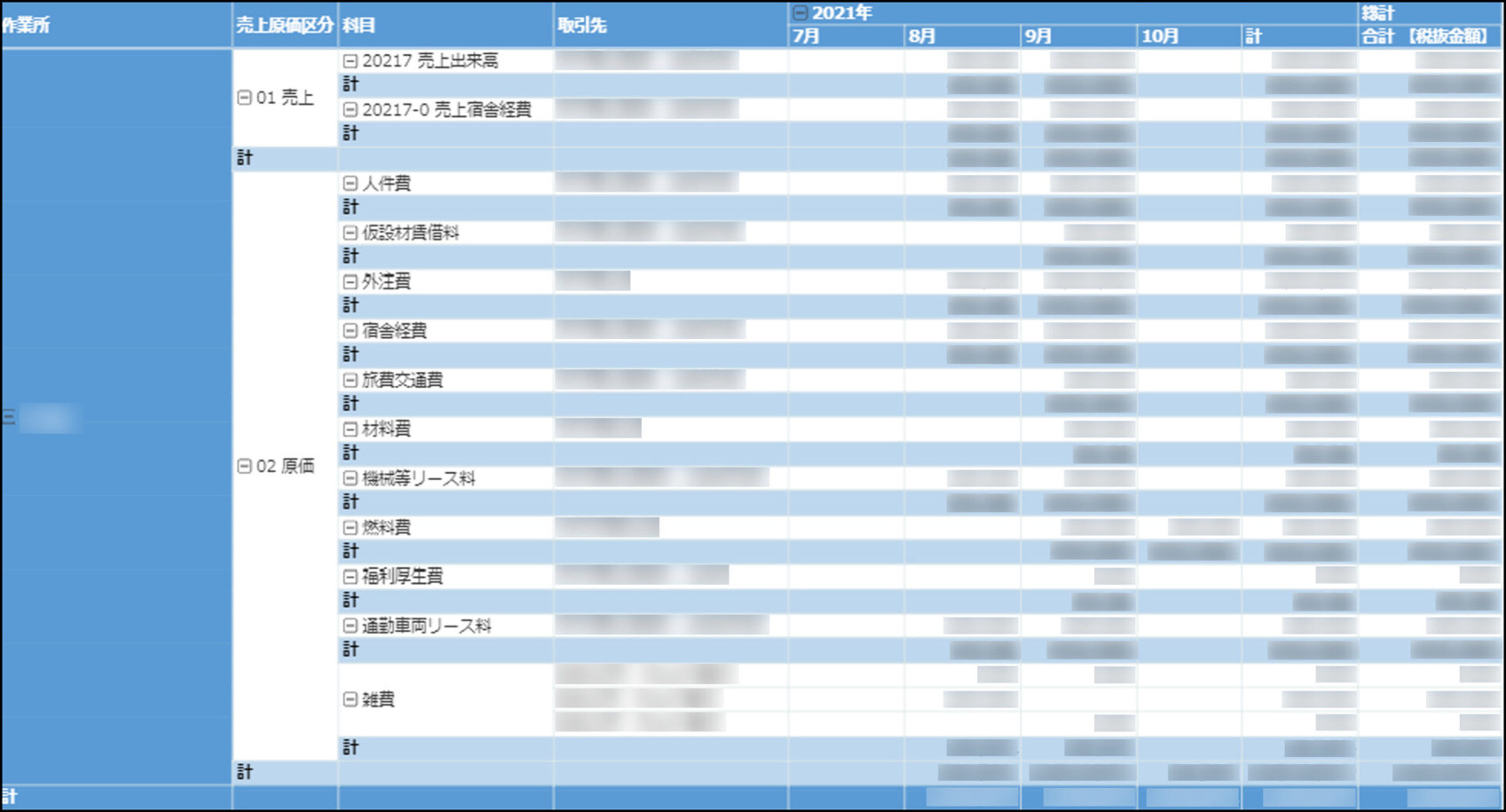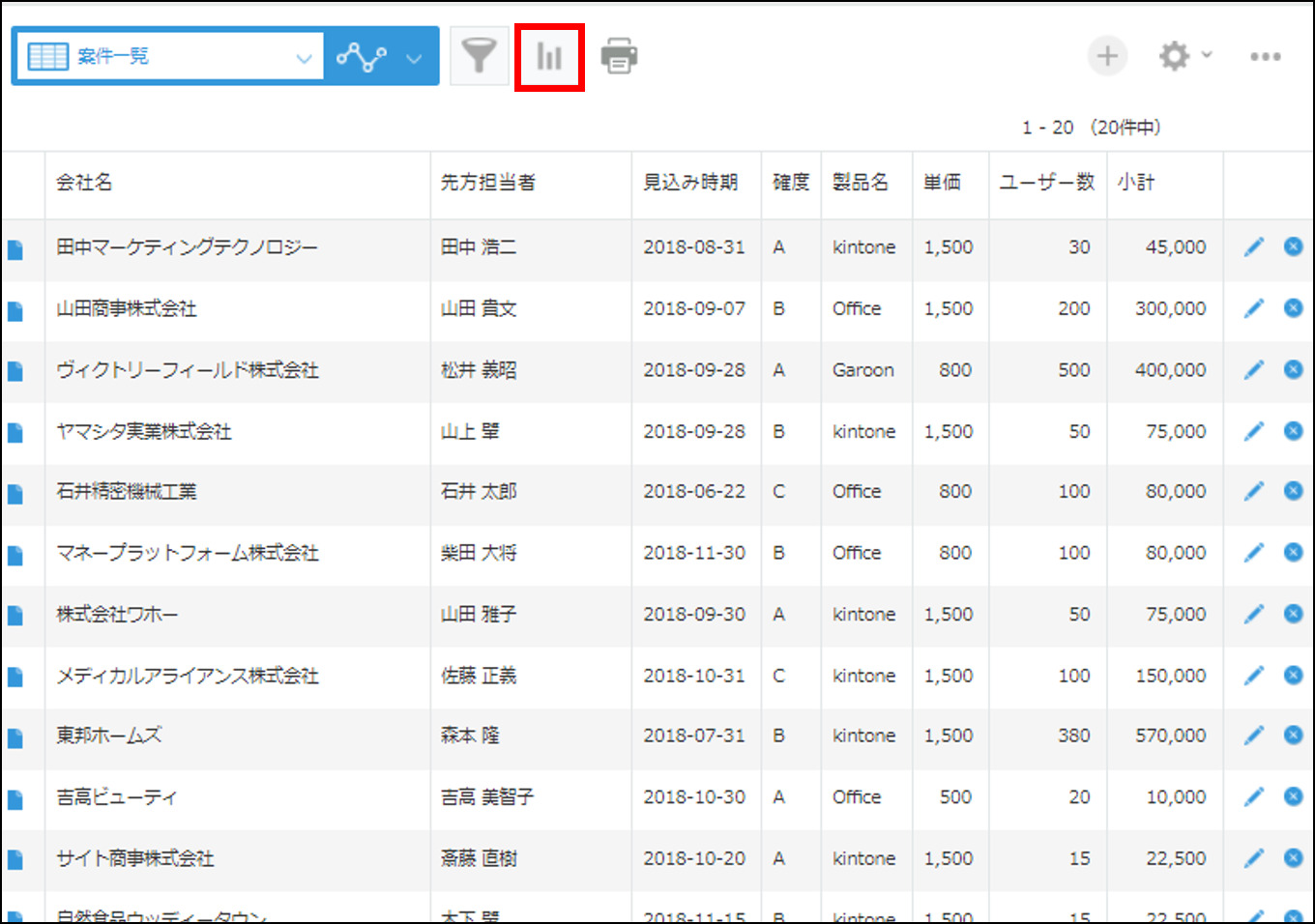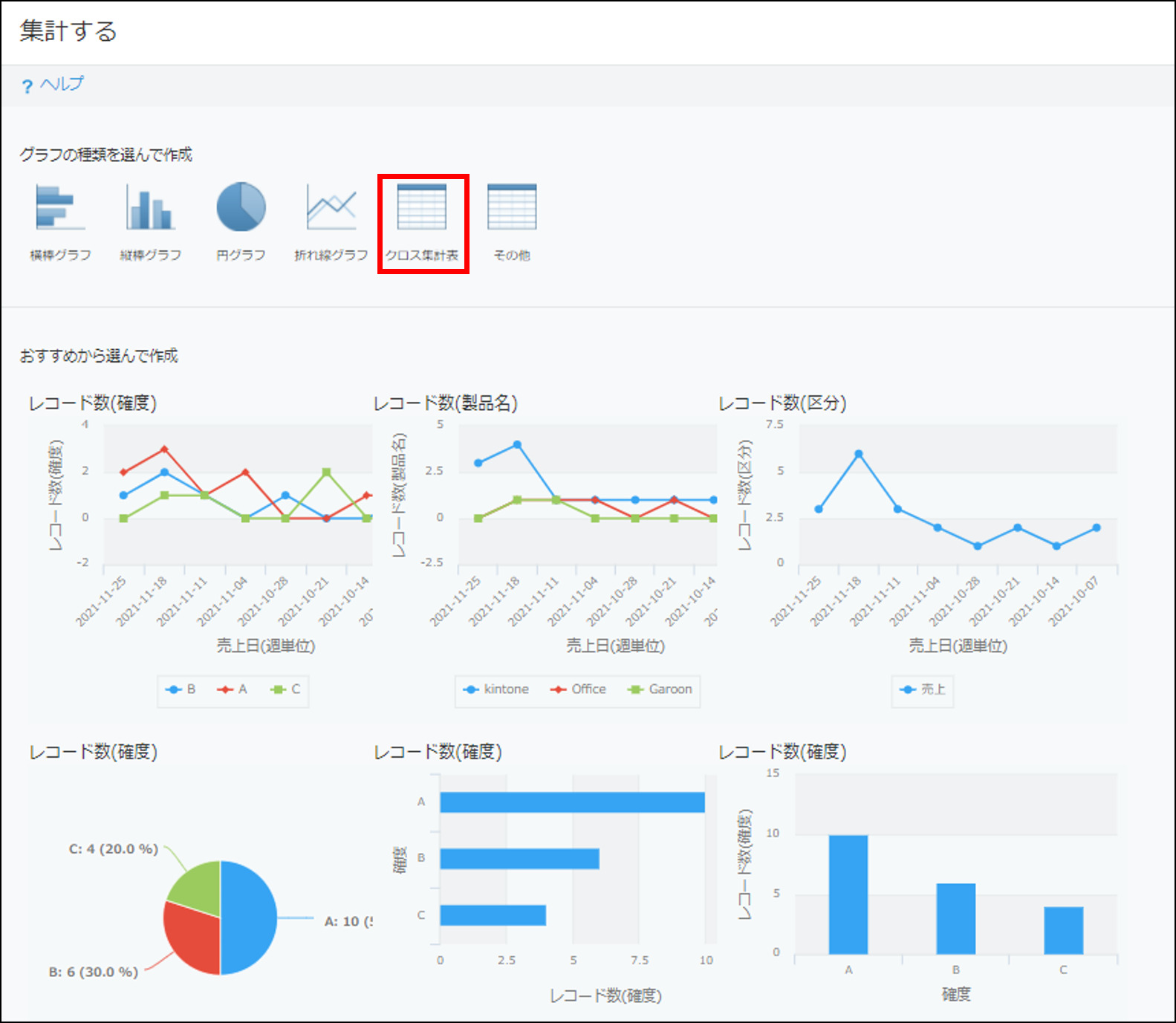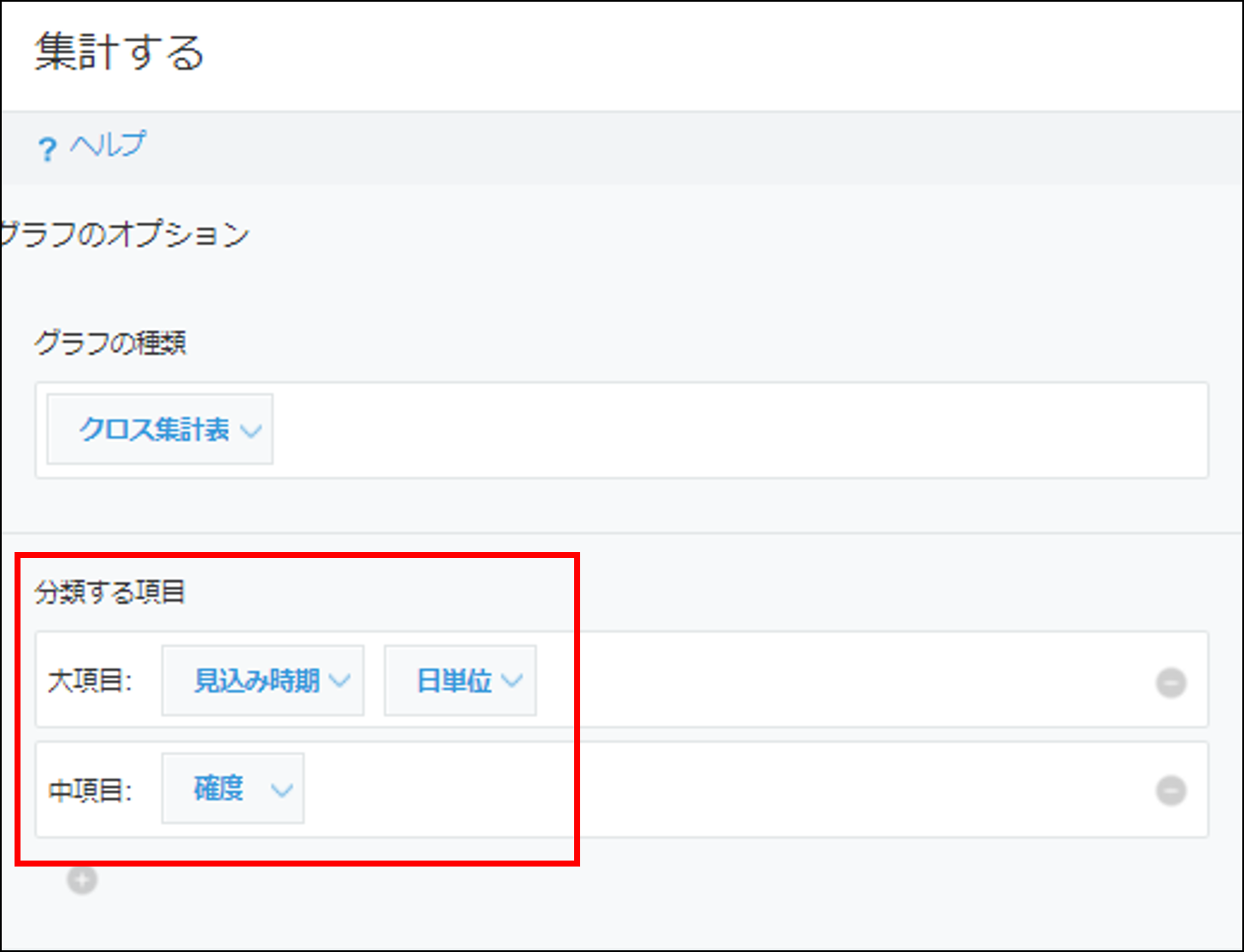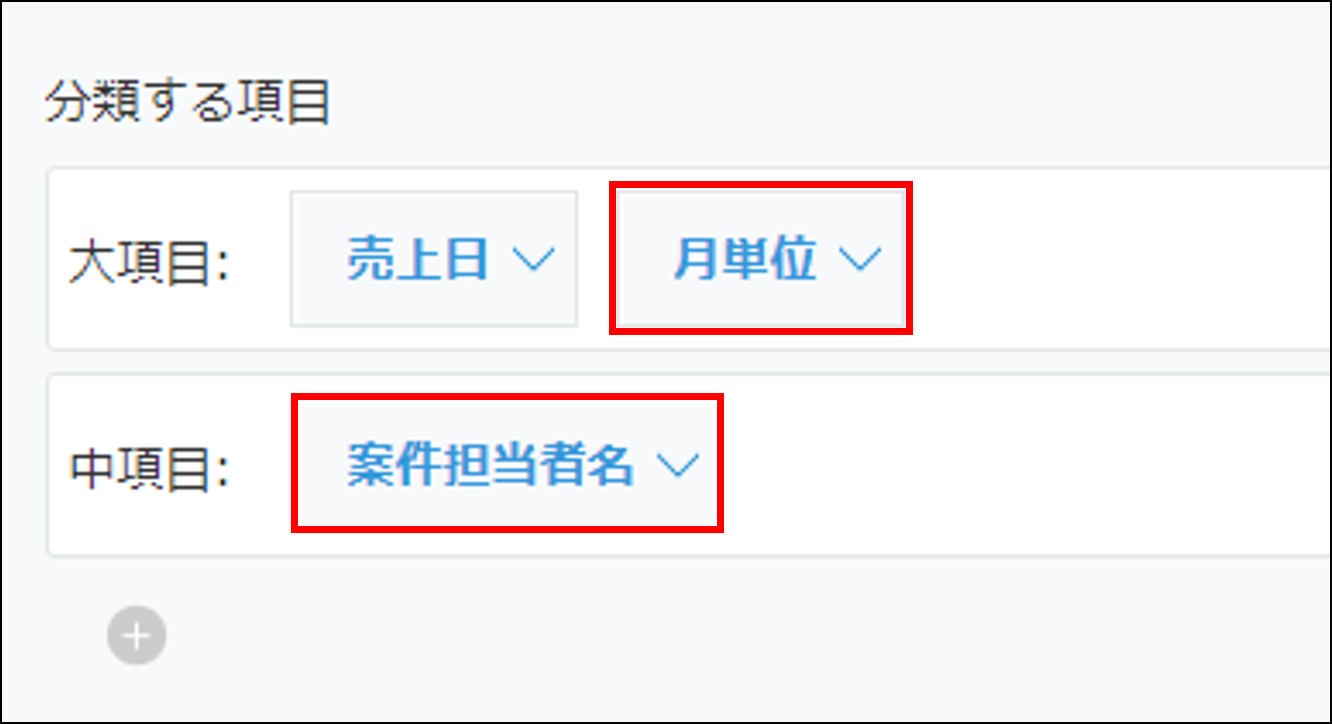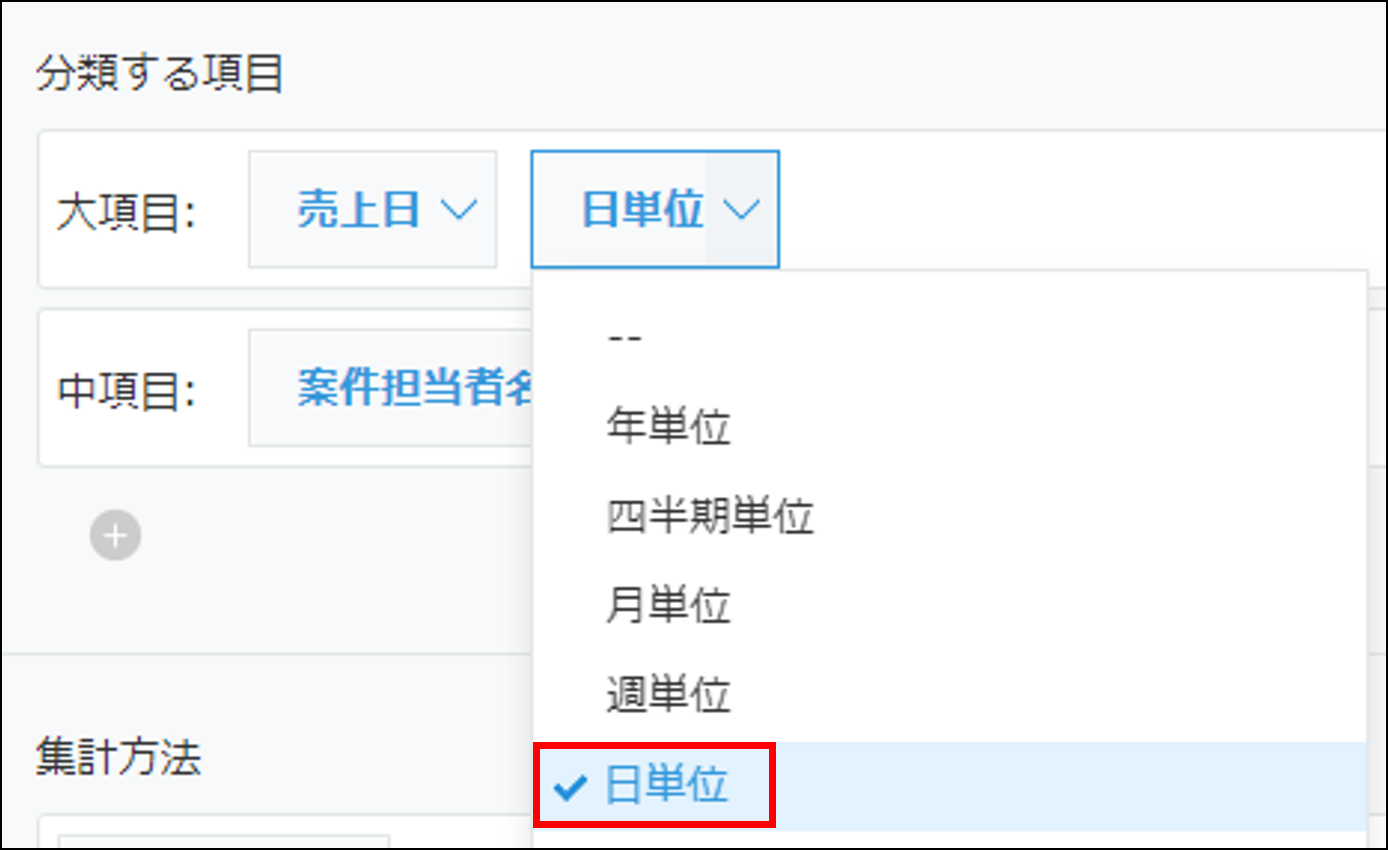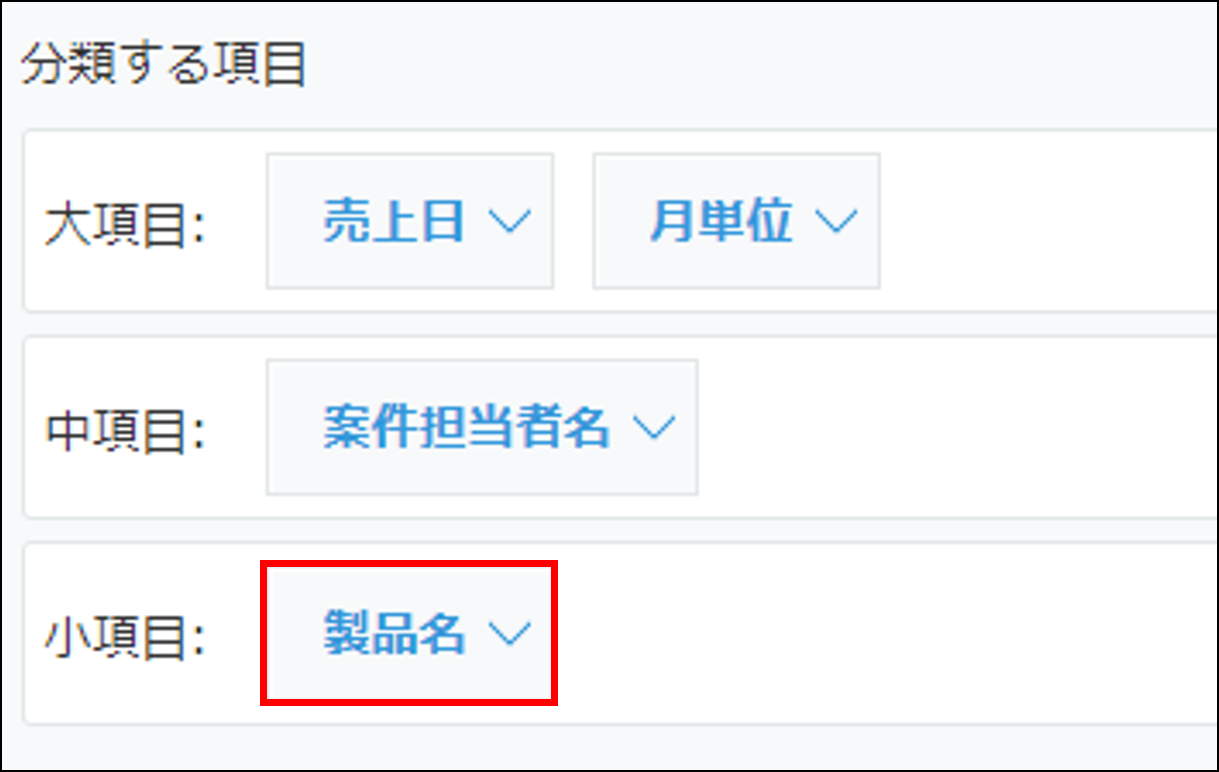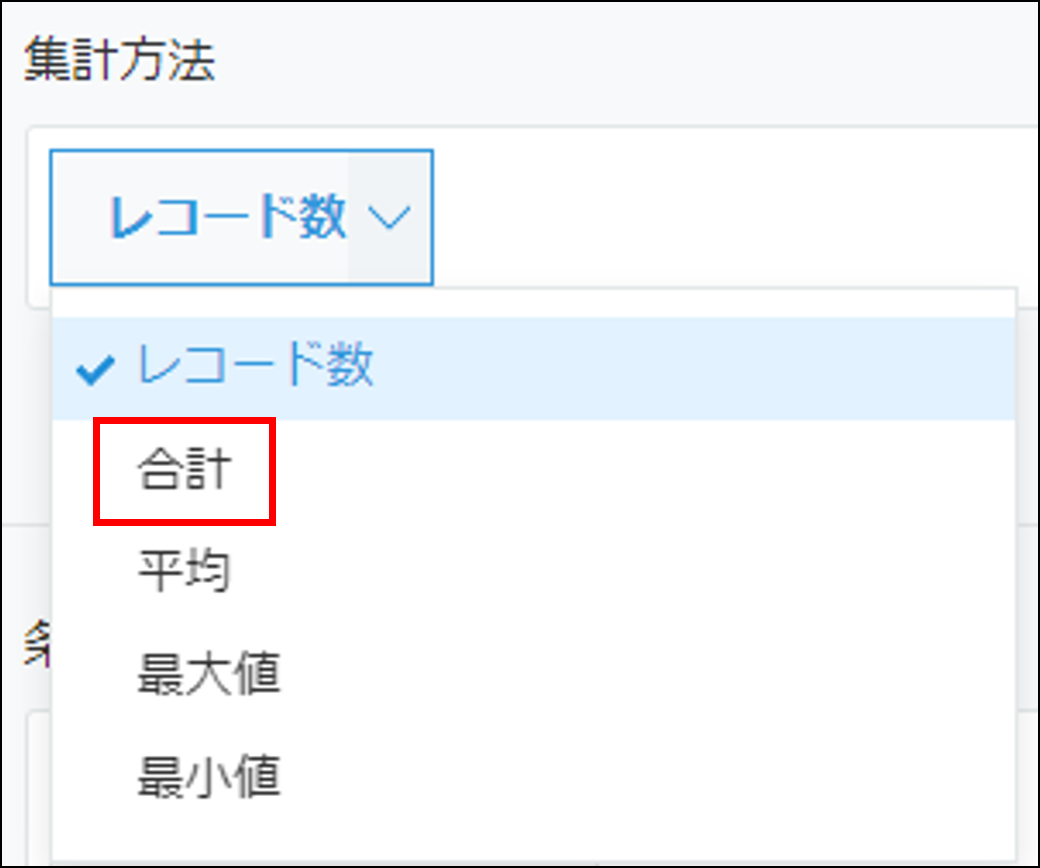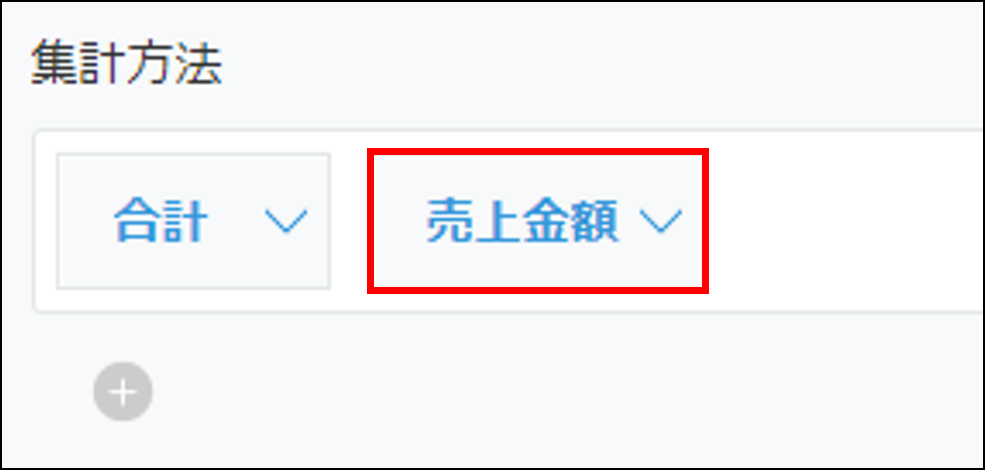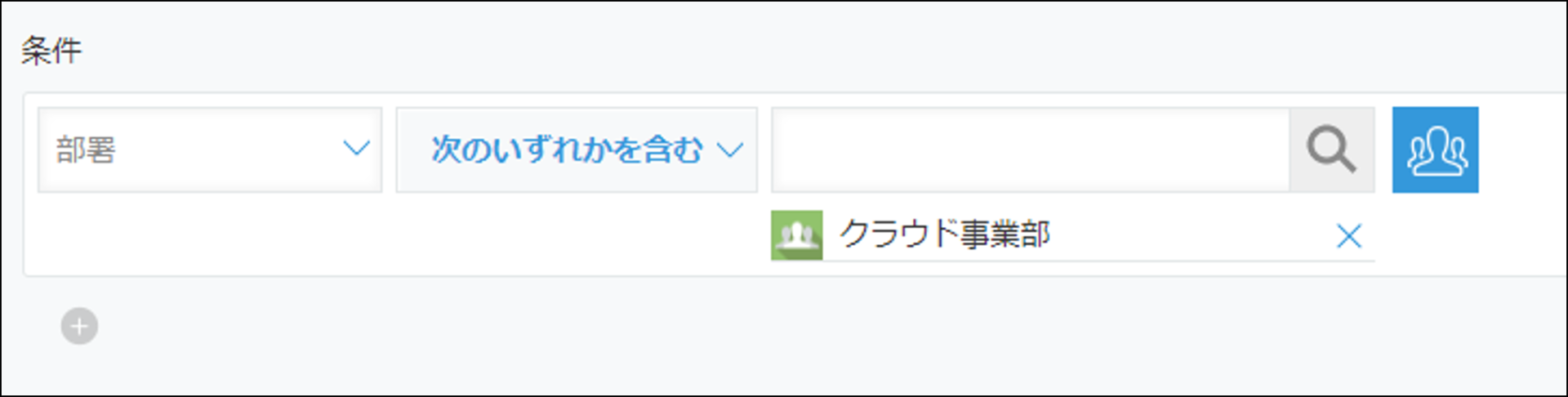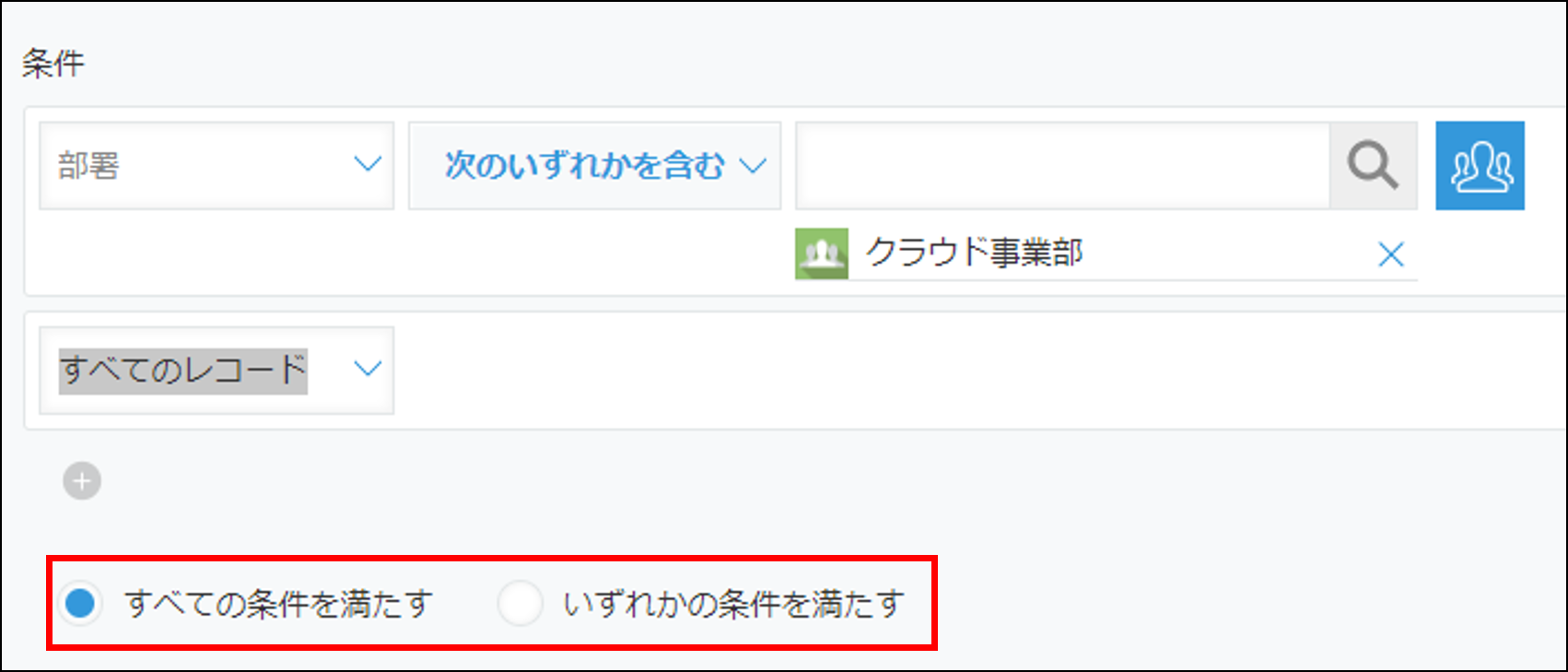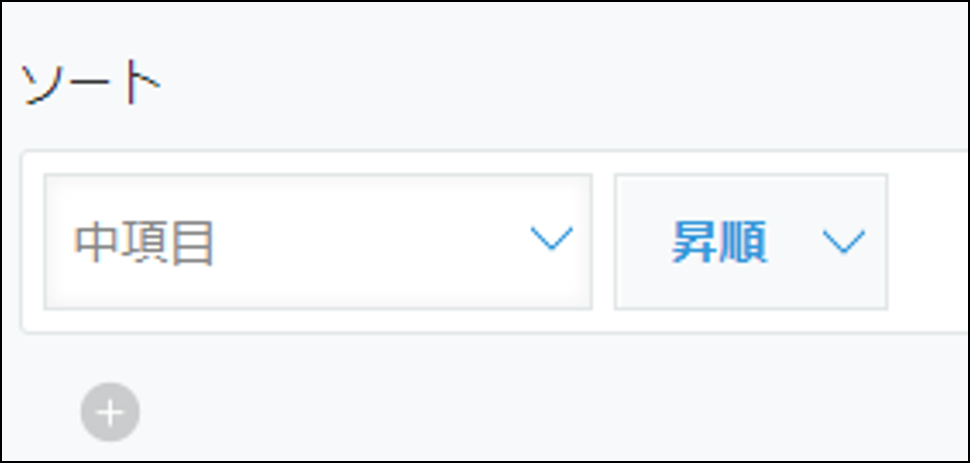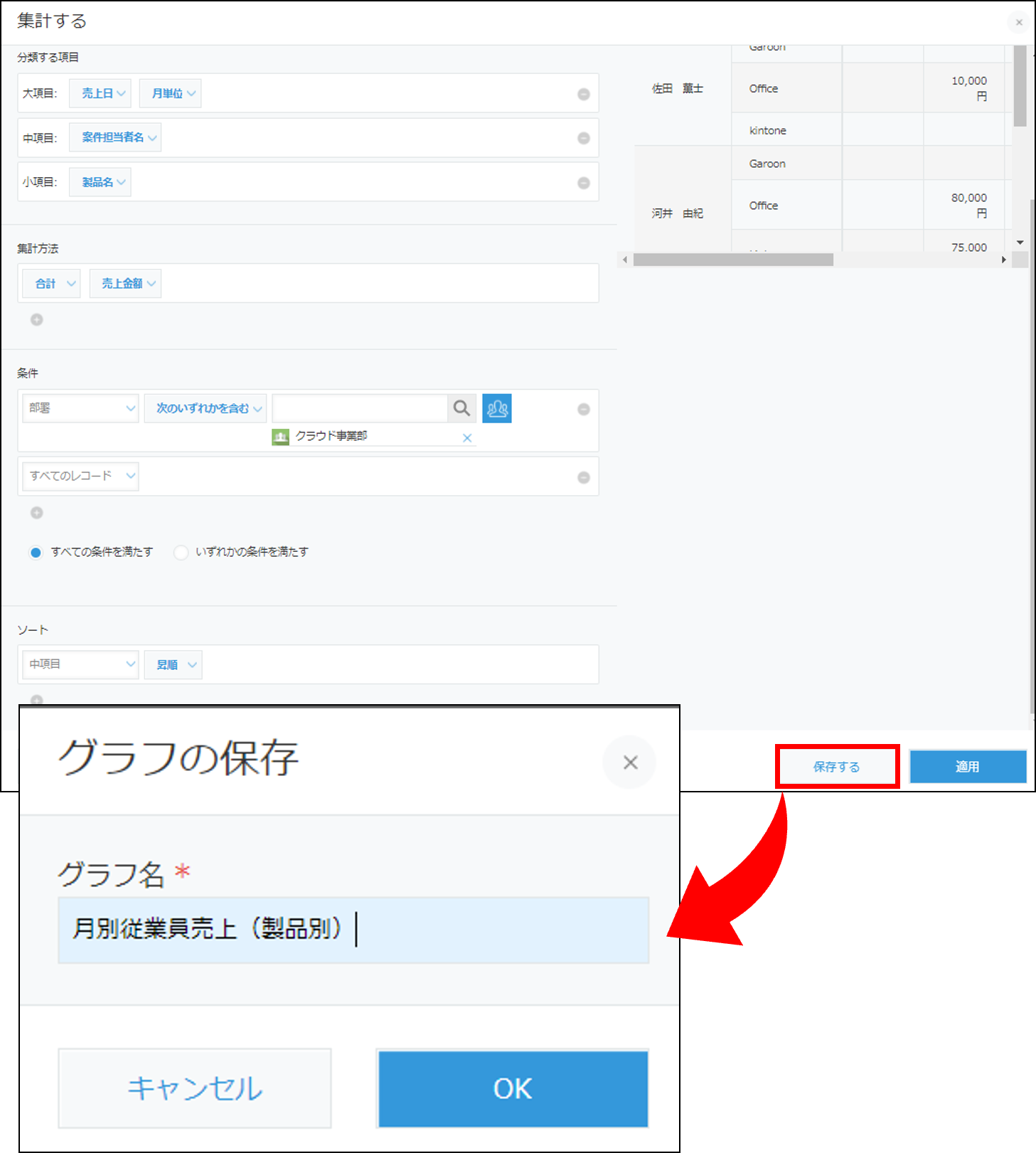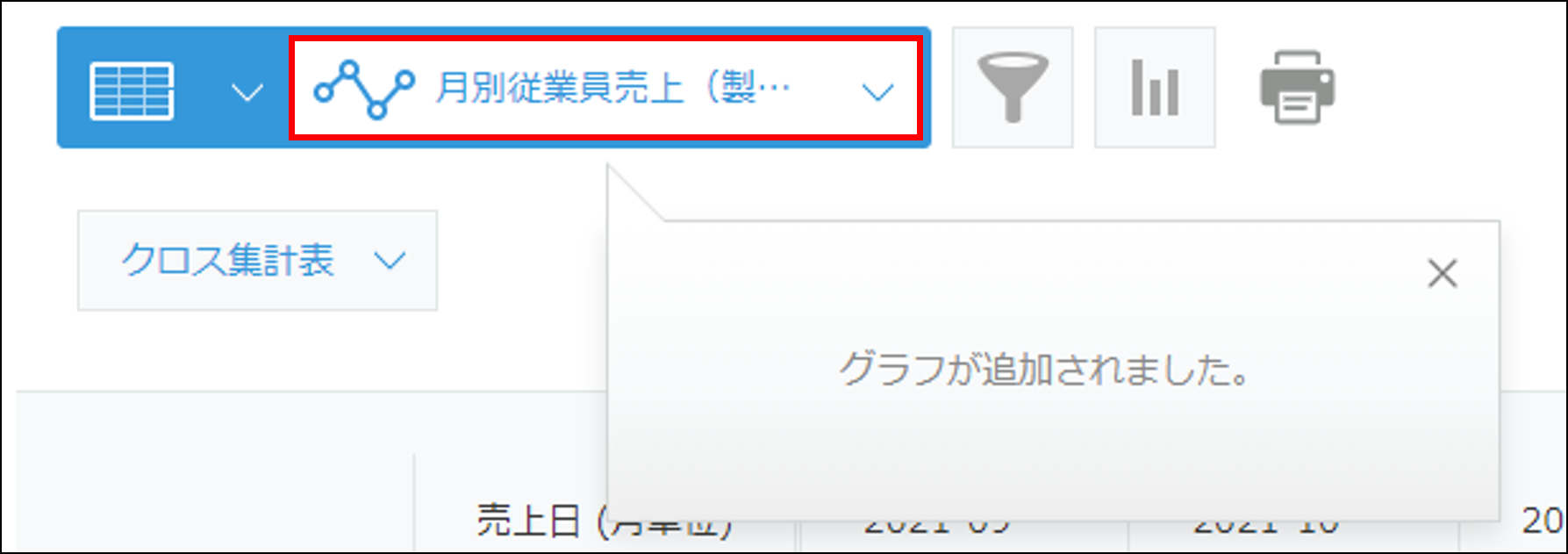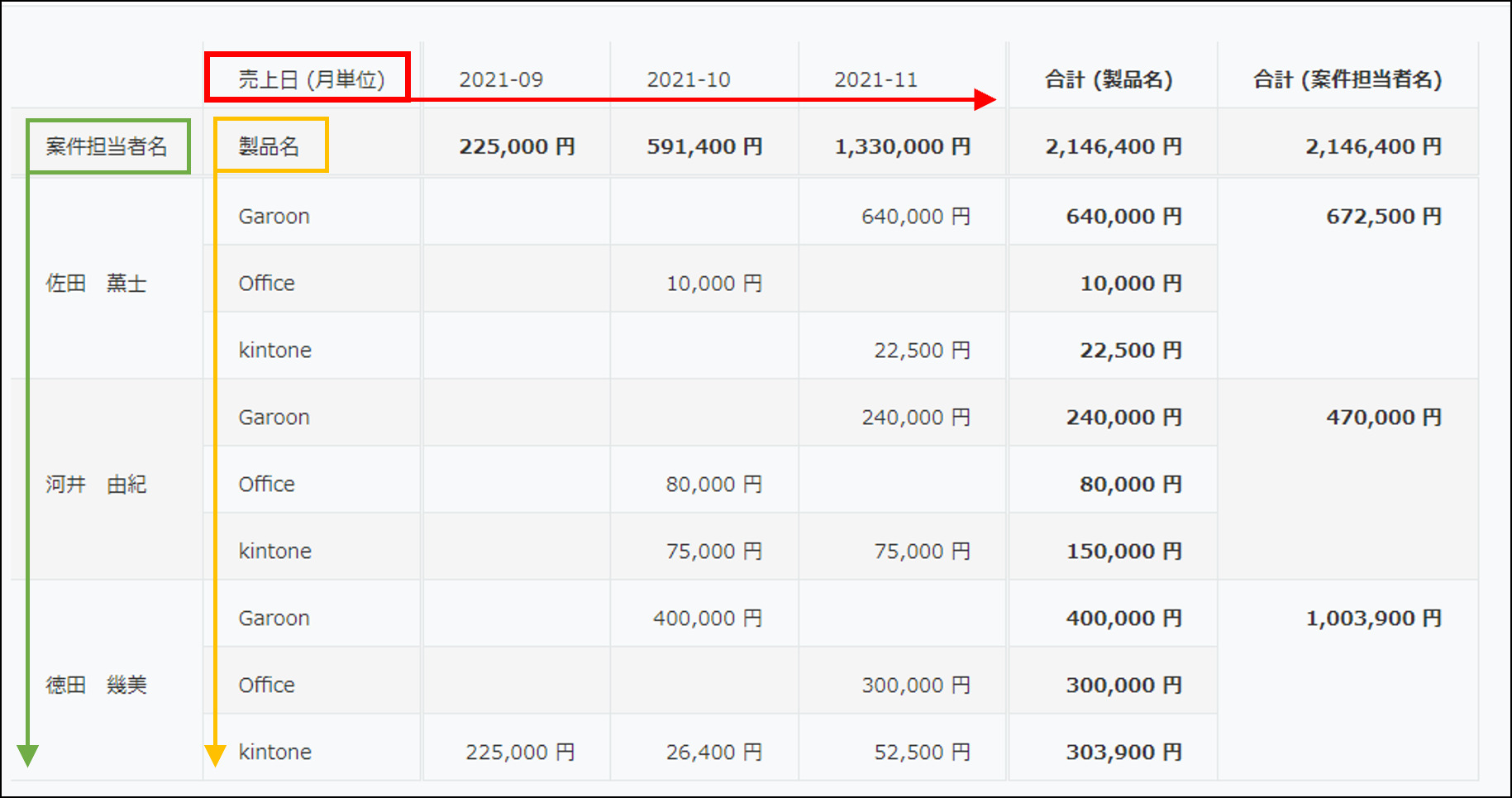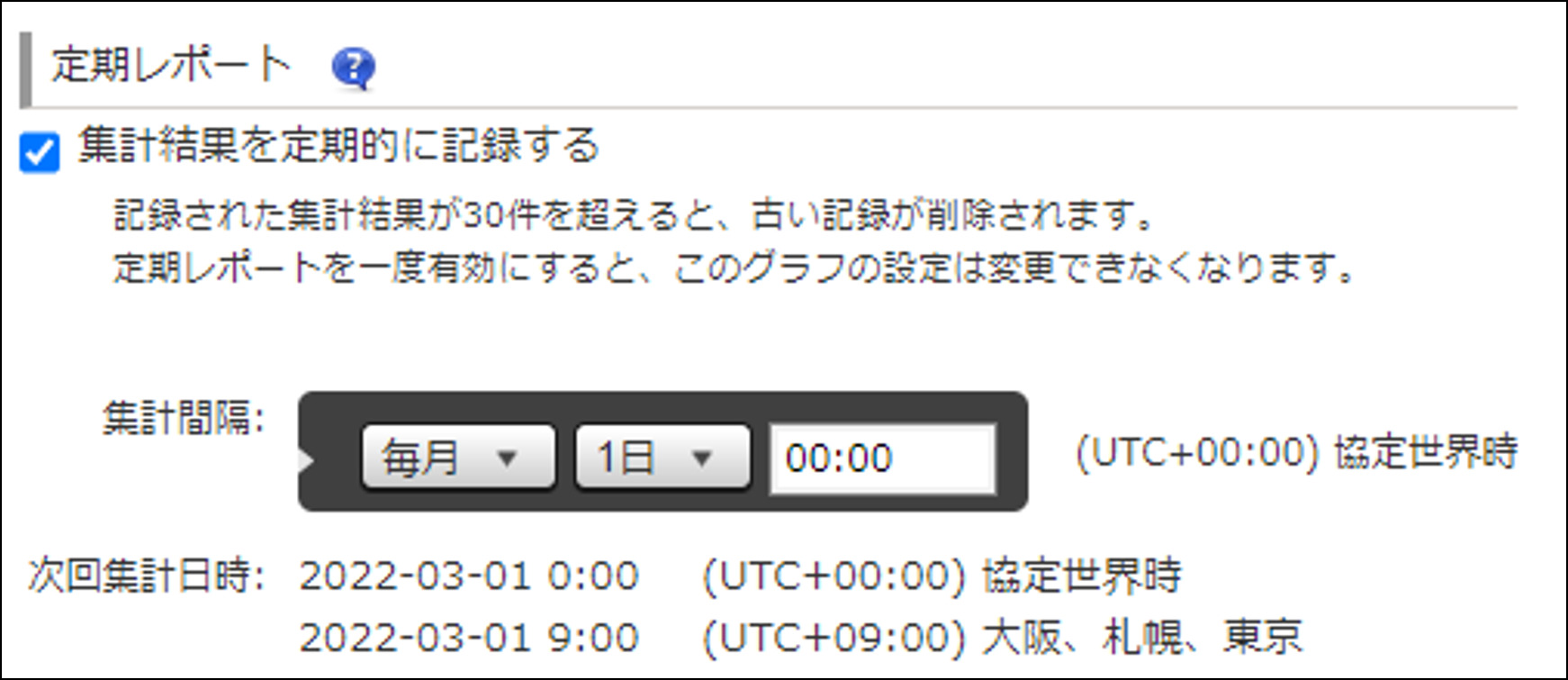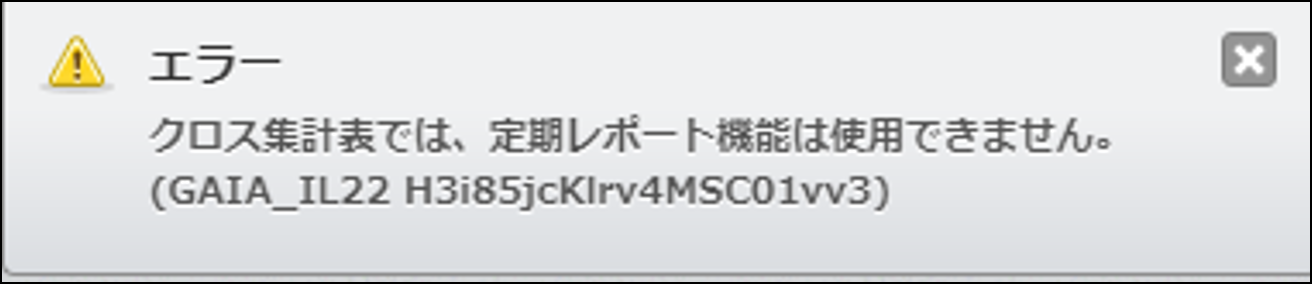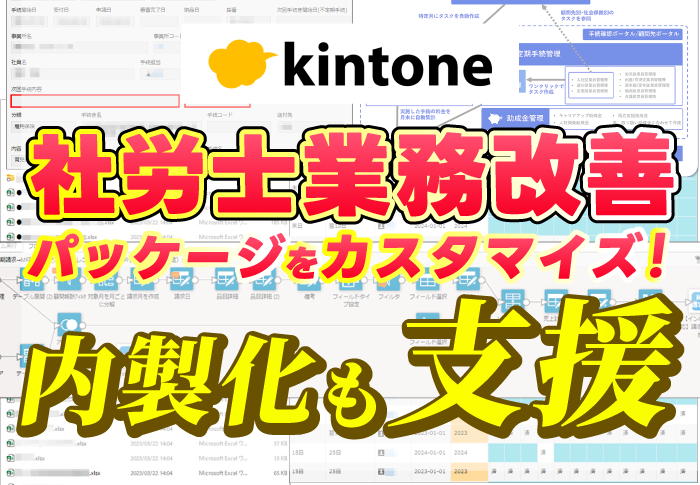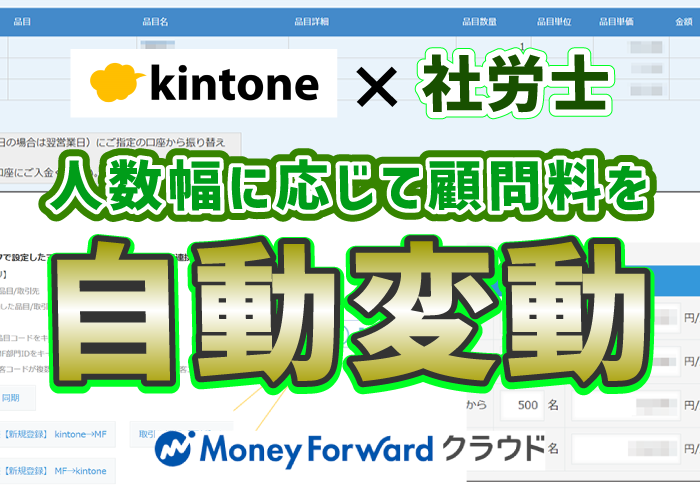kintoneでのクロス集計の手順を徹底解説!利用上の注意点についても紹介
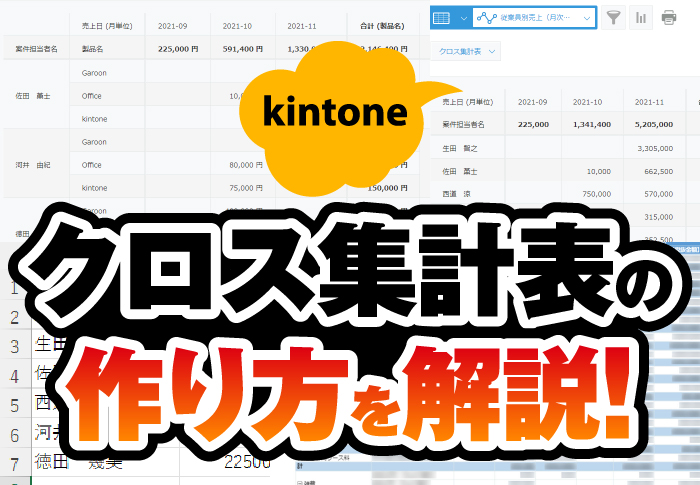
kintoneでは、エクセルやBIツールのようにクロス集計を行うことが可能です。
クロス集計を行うことで、2つ以上の項目のデータの比較が行いやすく、単純にデータを集計するよりも詳細な分析が行えます。
しかし、kintoneで実際にクロス集計を利用するにあたって、クロス集計表をどのように作成すればいいのかが分からず、利用に至っていない方も多いのではないでしょうか。
この記事では、kintoneのクロス集計表を作成する手順を詳細に解説させていただきます。
また、kintoneでクロス集計をする際の注意点にも触れていきますので、今後クロス集計を利用したデータ分析をしたいと考えている方は、ぜひ参考にしてください。
この記事でわかること![]()
- kintoneのクロス集計表の設定方法
- kintoneのクロス集計表を使うメリット・注意点
![]() こんな人に向いている記事です
こんな人に向いている記事です
- kintoneのクロス集計表の設定方法を知りたい人
- kintoneのクロス集計表を利用するうえでの注意点を知りたい人
目次
クロス集計を利用すれば、高度なデータ分析が可能に!
kintoneでは、円グラフや折れ線グラフ、棒グラフなど、さまざま形式のグラフを標準機能で作成可能です。
▼kintoneとは?実現できること・業務アプリの例もご紹介!
kintoneに登録されたレコードが自動で集計に反映されるため、売上比率や推移、月ごとの比較など、用途に合わせてグラフを作成することで、自社の経営状況をひと目で確認することができるようになります。
詳しくは、こちらの記事でさまざまなグラフの作成方法について解説しています!
▼kintoneで売上管理を実現!アプリの作り方やグラフ設定方法を解説
その中でも、属性ごとに月別のデータを比較したい場合など、高度なデータ分析を行いたい場合はクロス集計がオススメです。
クロス集計を利用することで、例えば、従業員別の月ごとの売上や、拠点別の商材ごとの販売数の比較などが一目で分かる表を作成することが可能になります。
属性ごとのボトルネックが特定しやすくなるため、ビジネスの意思決定のスピードや精度を高めることが可能です。
こちらの記事で、kintoneのクロス集計で売上集計・分析を行っている事例を紹介しています。
▼売上管理はkintoneでリアルタイム集計&グラフ化!会計ソフトへの連携も実現|クレーン設置・点検業 株式会社クレーンメンテ広島さまのアプリ開発事例
クロス集計はエクセル形式で書き出せる
kintoneのクロス集計で作成した表は、CSVやエクセル形式で書き出しすることが可能です。
そのため、kintoneで作成した集計結果をエクセルやスプレッドシートで、共有したり、加工することも可能となります。
出力したいクロス集計の「…」から「Excelブック形式で書き出す」を選択するだけで、見たままの情報をエクセルデータとして出力できます。
もっと見やすく複雑なピボットテーブルを作りたいならkrewDashboard
kintoneでのクロス集計の作成に慣れて、より高度なクロス集計を行いたい場合、「krewDashboard」というプラグインの導入がおすすめです。
krewDashboardには、kintoneの標準機能ではやや不便な点を解消できる様々な機能があります。
例えば、kintoneのクロス集計表はエクセルのように枠の固定ができません。
そのため、画面内に収まらないデータは、わざわざスクロールをし、どの項目のデータであるかを確認する必要があります。
これでは、せっかくデータ分析をスピーディーに行うためのクロス集計表の強みを生かしきることができません。
そんな時、「krewDashboard」を利用すれば視認性の高いクロス集計表を作成することができるのです。
概要から詳細へ掘り下げてどんどんデータをドリルダウンできるため、標準機能では「大項目・中項目・小項目」しか設定できなかった集計項目をもっと細かくすることが可能です。
krewDashboardでできることはクロス集計だけではなく、kintoneの標準機能では難しい複数グラフの組み合わせ表示や、スライサーによる素早い絞り込み等も実現できます。
この後ご紹介するクロス集計の作り方を元に標準機能でクロス集計表を作成してみていただき、思うような見た目を実現できない時にはkrewDashboard導入を検討してみてください!
krewDashboardを活用した原価管理事例はこちら!
▼原価管理をkintone化!脱エクセルでリアルタイム自動集計|建設業 株式会社泰成さまのアプリ開発事例
kintoneでクロス集計表を作成する手順を解説!
クロス集計表の作り方は、通常のグラフを作る方法と大きな違いはありません。
ポイントは「何を集計したいのか」「どういう区分で集計数値を見たいのか」を明確にすることです。
例えば売上管理であれば、「集計したい数値=売上額」であり、どういう区分で集計値を見たいのかは「従業員ごと」あるいは「拠点ごと」そして「月ごと」という風にどんな区分で見たいのかを決めます。
どのような区分でクロス集計を見たいのかが決まれば、あとはその項目を設定していくだけ!
売上管理を例に、クロス集計表の具体的な設定方法を解説します。
①集計したいアプリを開き、グラフアイコンをクリックします。
②以下のような画面が表示されますので、「クロス集計表」をクリックします。
③続いて、分類する項目を設定していきます。
クロス集計はその名の取り「2つの要素に合致する(2つの要素がクロスする)対象を集計する」グラフとなりますので必ず「大項目」と「中項目」の設定が必要です。
大項目が横軸、中項目が縦軸になります。
今回は、横軸を月、縦軸を従業員にして、従業員ごとの月別売上額を集計していきます。
「日付」のフィールドを指定する時には、集計の単位を日単位・週単位・月単位・四半期単位・年単位から選ぶことができます。
支店の日ごとの売り上げを知りたい場合には「日単位」を指定すると良いでしょう。
今回は「月単位」を指定します。
クロス集計では、大項目と中項目は必須ですが、そこにもう一つ「小項目」を加えることができます。
小項目を加えると、縦軸にもうひとつ分類が加わります。
今回は、「従業員ごとの月別、商品別売上を見たい」という切り口で、小項目に「製品名」を指定しました。
④項目の次は集計方法を指定します。
デフォルトでは「レコード数」となっていますので、該当するものを選びます。
今回は売上額を集計したいので、「合計」を選択しました。
方法を選択すると、隣に集計するフィールドを指定する項目が表示されます。
数値フィールドと計算フィールドを指定することが可能です。
今回は「売上金額」を指定しました。
通常の表であればここで集計項目を追加していくことができますが、クロス集計表は一つの項目しか集計することができません。
⑤条件を指定して集計対象を絞り込みましょう。
集計対象となるレコードに条件をかけたい場合にはここで指定します。
条件を複数指定する場合には、「すべての条件を満たす」か「いずれかの条件を満たす」かも指定してください。
⑥集計の並び順を指定します。
例えば従業員の名前順に並べたい場合には、今回の場合には「中項目」の昇順を指定します。
ソートの条件にできるのは、項目として設定しているものだけになります。
⑦作成したクロス集計表を保存
ソートまで設定できたら、「保存する」を押して集計表の名前を入力し保存します。
※アプリの編集権限がない場合には保存できません。その場合には「適用」で一時的にクロス集計表を見ることができます。
保存するとグラフをいつでも参照できるようになります。
出来上がったクロス集計表がこちら!
大項目の「売上日」が月単位で横軸に表示され、中項目の「案件担当者名」が縦軸の最初に、小項目の「製品名」が縦軸の内側になり、売上金額が集計されています。
クロス集計表の上と右端では、各列、各分類ごとの合計額も自動算出されます。
一目で「誰が何月にどの製品を幾ら売ったか」がわかる表になりました!
kintoneでクロス集計をする際の注意点
データ分析に役立つクロス集計ですが、kintoneでクロス集計を行う際の注意点が5つあります。
- 列・行数に制限がある
- エクセル出力時に制限がある
- クロス集計の値はソート不可
- 定期レポートは利用不可
- クロス集計の集計結果から、集計対象のレコードには飛べない
エクセルやその他のBIツールであれば可能な機能も、kintoneでは行えない機能がいくつかありますので、順番に解説していきます。
列・行数に制限がある
kintoneでは、読み込みが可能なデータ数に制限があります。
具体的には、50列、1,000行以上のデータを読み込むと、アラートメッセージが表示され、正常に読み込むことができません。
例えば、先ほど作成した月別の売上集計表を期間を指定せず月別ではなく日別にしたり、製品数が多すぎたりすると上手く読み込めなくなります。
クロス集計の運用期間が長くなったり、分類対象が多くなったりした場合に起こりがちなトラブルです。
エクセル出力にも制限がある
先ほど、50列、1,000行以上のデータ量があると、クロス集計表が正常に作成できないとお伝えしました。
しかし実際は、50列、1,000行以上のデータ量であっても、kintone上で表示できないだけであって、最初にお伝えした方法でエクセル形式でデータを書き出せば、外部ツールで集計結果を表示することは可能です。
ただし、100列、10,000行以上のデータはエクセル形式での書き出しにも対応していないため注意が必要です。
クロス集計の値はソート不可
先ほどお伝えした通り、クロス集計表の並び替え対象はグラフ内の項目に限られます。
そのため、例えば「売上金額が多い順で見たい」というような「集計結果の数値」でのソートを行うことができません。
あくまでも大項目や中項目に設定したフィールドの値で集計結果がソート可能となります。
定期レポートは利用不可
kintoneには円グラフや棒グラフなどさまざまなグラフの形式が用意されています。
それらのグラフは、例えば「月末時点での契約件数を定期的に集計して分析したい」というような場合に、指定したタイミングで集計を行いグラフ化する定期レポートを設定することができます。
定点観察に非常に便利な機能ですが、クロス集計表の場合には定期レポートを有効にすることができません。
定期レポートを設定しようとすると、以下のようなエラーが表示されます。
クロス集計の集計結果から、集計対象のレコードには飛べない
kintoneのグラフや表では、集計結果をクリックすると集計対象のレコード一覧に遷移することが可能です。
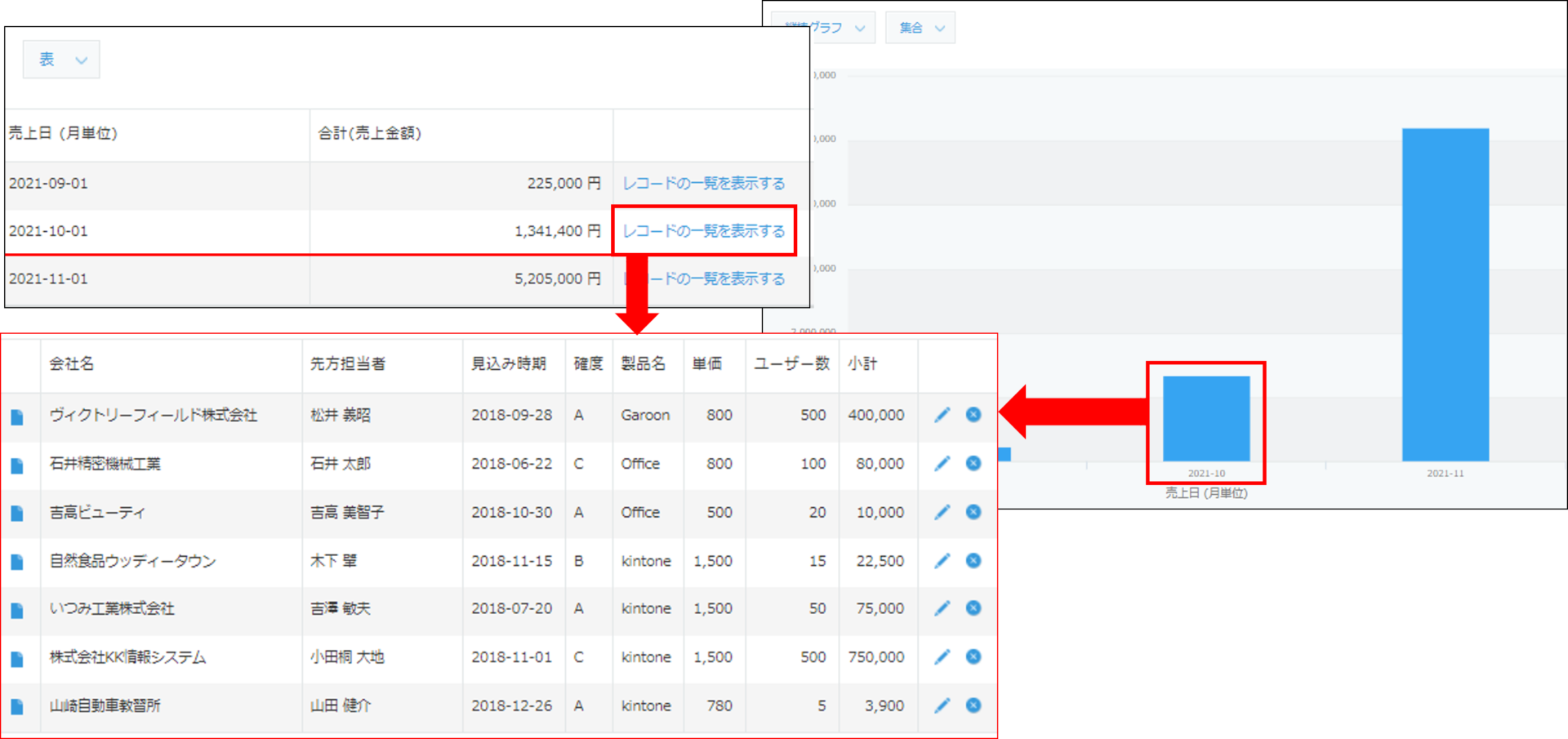
しかし、クロス集計表の場合には、集計結果から集計対象のレコードに遷移することはできません。
kintoneでクロス集計表を利用して高度なデータ分析を
今回はkintoneのクロス集計表の作成手順や注意点について解説してきました。
クロス集計表は、従業員ごとの月別売上を集計したいとき等、2つの項目にまたがってデータ分析をする際に便利な分析手法です。
この記事でご紹介させていただいたkintoneでのクロス集計の作成手順を参考に、「これまでクロス集計をしたかったけど、方法が分からなくて出来なかった」という会社さまも、ぜひデータ分析にクロス集計を取り入れてみてください。
 ⇧⇧600記事/250動画のコンテンツがあるコムデックラボから案件管理に関する業務改善を学ぶ
⇧⇧600記事/250動画のコンテンツがあるコムデックラボから案件管理に関する業務改善を学ぶ

この事例を自社でも実現したい!
という企業さまはお問い合わせください!
お問い合わせはこちら