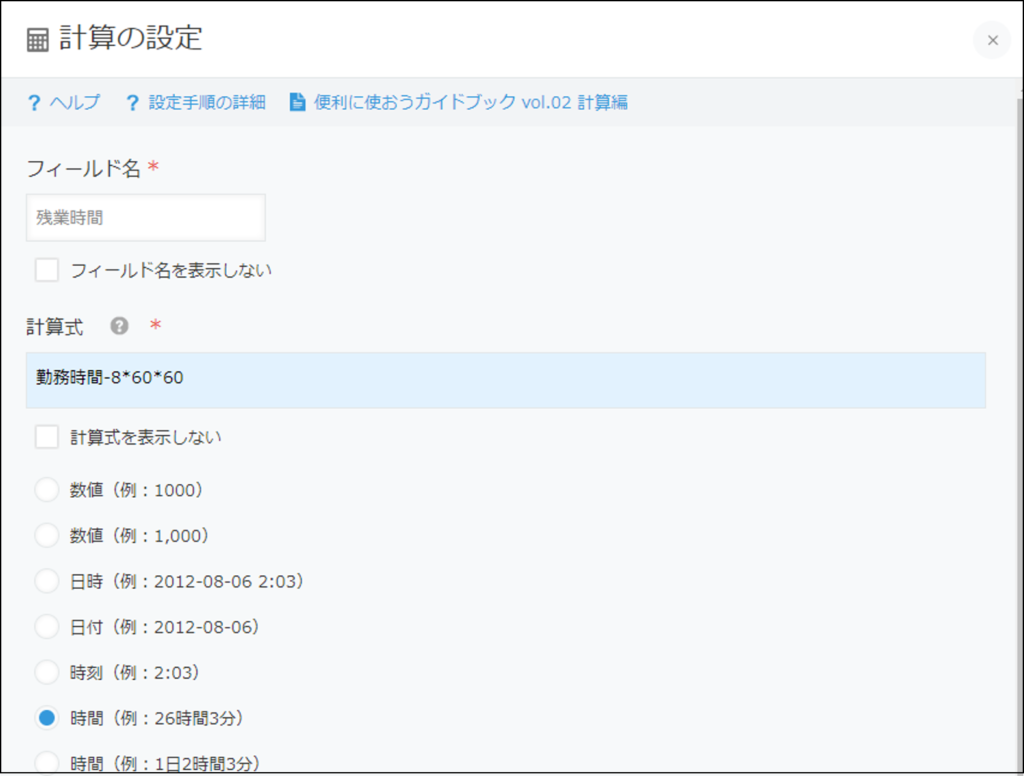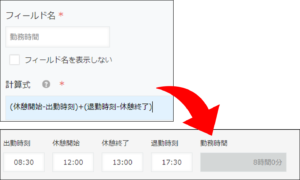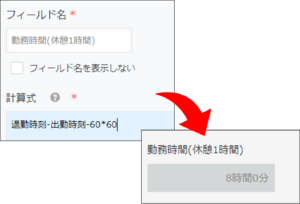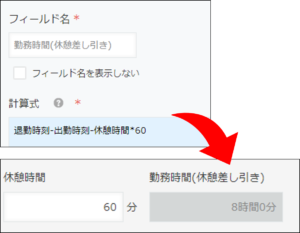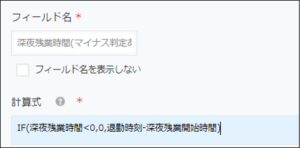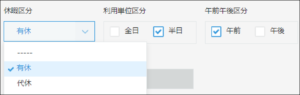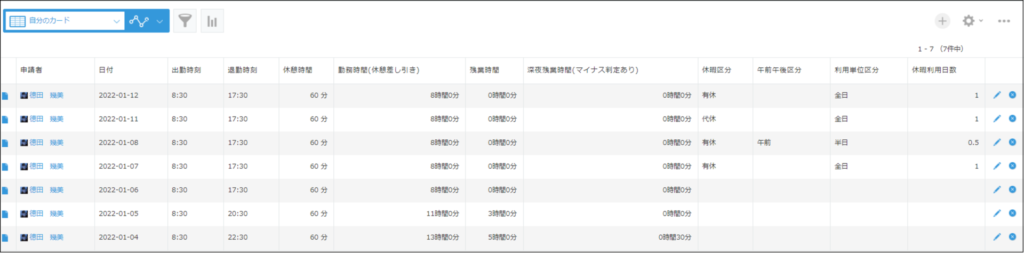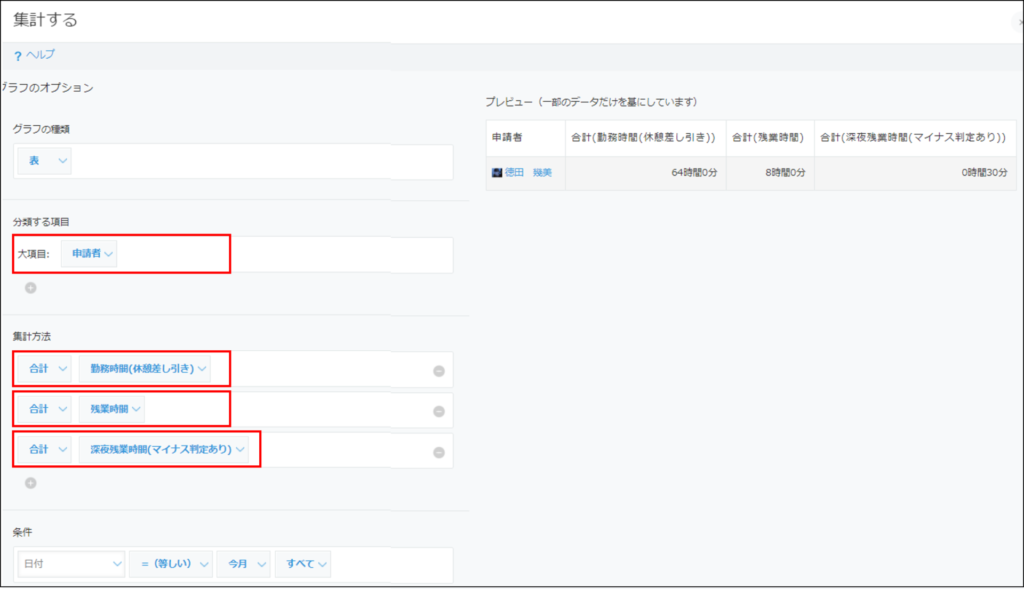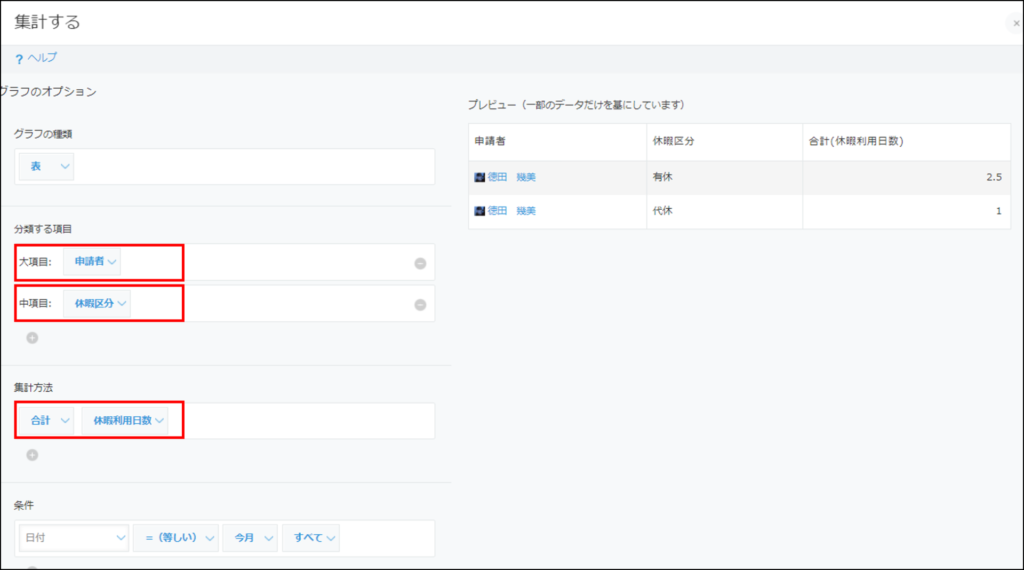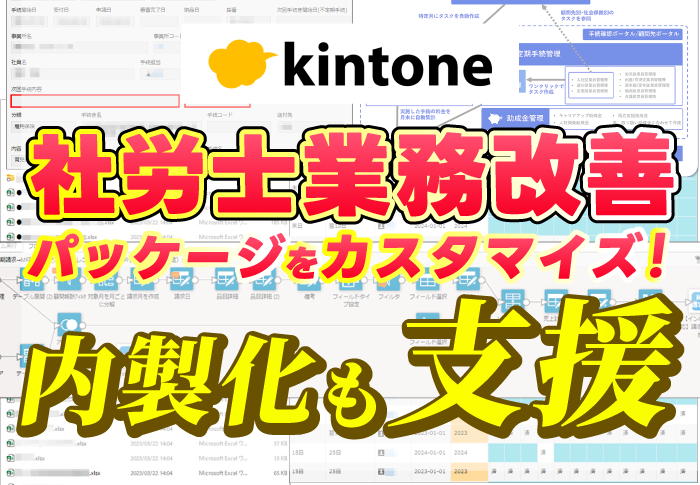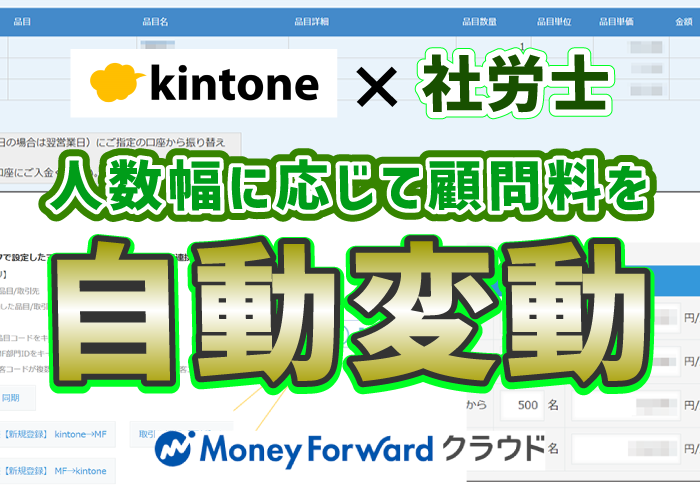kintoneで勤怠管理はできるのか?メリット・デメリットを徹底調査

「せっかくなら勤怠管理もkintoneで実施したい」とお考えの企業さま必見!
kintoneタイムカードアプリの使い方とおすすめのカスタマイズ方法から、kintoneでの勤怠管理に向いている勤怠、向いていない勤務形態等kintoneで勤怠管理を行うメリット・デメリットを解説します。
-
kintoneアプリストアのタイムカードアプリの仕様
-
タイムカードアプリを使うときにおすすめのカスタマイズ
-
kintoneに向いている勤怠管理
-
kintoneで勤怠管理を行うメリット・デメリット
-
kintoneで勤怠管理をやりたい方
-
kintoneで自社の勤怠管理ができるか知りたい方
目次
kintoneで勤怠管理はできるの?タイムカードアプリを使ってみた!
結論から言うと、kintone(キントーン)で勤怠管理は可能です。
時刻の記録から自動で勤務時間を算出し、設定によっては残業時間を自動で計算することもできます。
編集履歴も残り、削除を制限することも可能なため、出勤時間と退勤時間から勤務時間が算出されれば問題ない、というような勤怠の場合にはkintoneが向いています。
kintoneアプリストアにもタイムカードアプリが用意されていますので早速使ってみましょう!
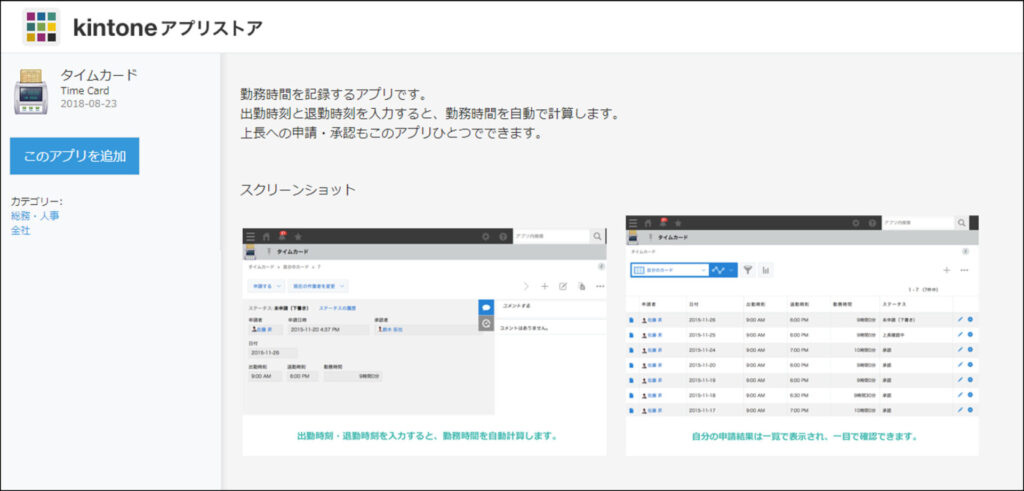
まずはそのままアプリを公開して、さっそく打刻を記録してみましょう。
打刻を記録するためには、プラスボタンでレコードを新規作成する必要があります。
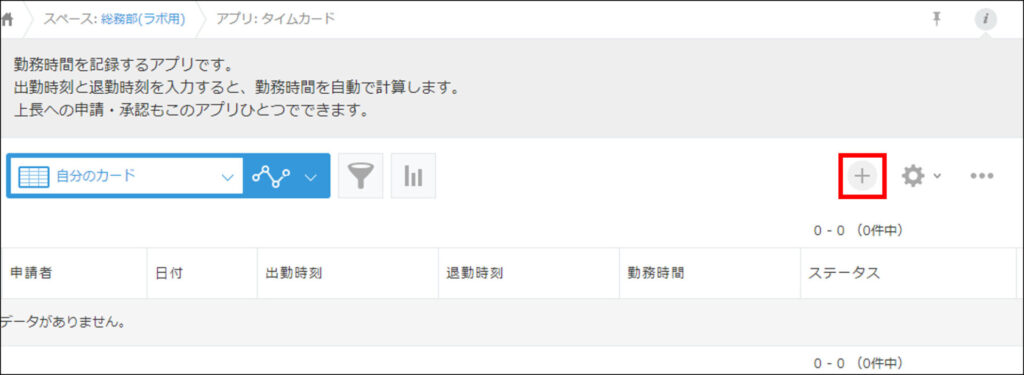
打刻を記録する画面がこちら。1レコード=1日の勤怠の記録となります。
kintoneのアカウントを一人1アカウント持っていれば、申請者はログインユーザーの情報を自動取得するため入力不要です。
もし複数人でひとつのアカウントを共有している場合には、別途従業員アプリを作成しそこからルックアップする形が良いでしょう。
日付や出勤時刻はレコードを作成した日時が自動で入力されますが、退勤については朝保存したレコードを編集して登録する必要があります。
出勤時刻と退勤時刻を手動で入力すると勤務時間が自動算出されます。
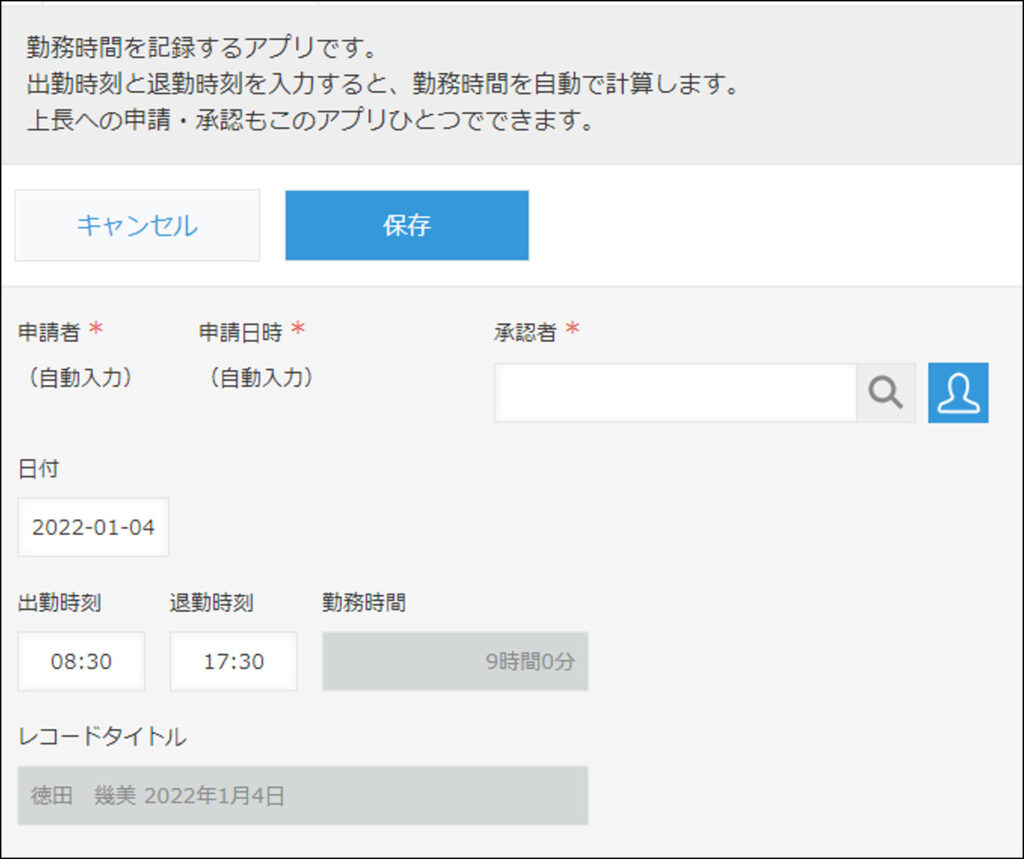
こちらのタイムカードアプリでは最初からプロセス管理機能がオンになっており、「承認者」で指定した上長への申請ができるようになっています。
プロセス管理、ワークフローについて詳しくはこちら
▼ワークフローをkintone化!プロセス管理・申請承認業務をペーパーレス化した事例を紹介
kintoneで勤怠管理アプリを作る方法をまとめた資料はこちら!
タイムカードアプリで勤怠管理をするならやっておきたい設定
一定時間以上の時間が残業になるようにする設定
8時間以上の勤務時間を残業にしたい場合にも、kintoneの自動計算を設定することで算出可能です。
サンプルアプリにある「勤務時間」の項目を利用して、一定時間以上の時間を残業にします。
kintoneでは、時間計算をするときには「秒単位」で計算を行う必要があるため、「勤務時間の内、8時間以上の時間」を算出したい場合には、以下のような計算式となります。
8時間×60×60=28,800秒を勤務時間から差し引くことで、残業相当の時間が自動算出されます。
休憩の自動差し引き
現在の設定では、出勤時刻から退勤時刻までの時間が全て勤務時間となります。
法令では6時間以上の勤務時間で45分、8時間以上の勤務時間で1時間の休憩取得が必要です。
休憩時間を差し引く設定は三通りの方法があります。
1.休憩開始時間と終了時間を入力
まず一つは、休憩の開始時間と終了時間を出勤/退勤と同じように入力する方法です。
2.自動で1時間差し引く
全員毎日必ず1時間休憩!というような勤務形態の場合には、予め勤務時間から1時間を差し引く設定をしてしまう方法もあります。
ただし、この計算式の場合、早退したときや半日の有休を使ったとき等は考慮されません。どんな時でも勤務時間から1時間が控除されます。
3.休憩時間を分単位で入力してもらい、その時間を差し引く
手間がなくかつ早退や半休の場合にも対応できるのがこの方法です。
入力漏れを防ぐため、初期値で「通常丸一日勤務した場合に取得する休憩時間」が入るようにしておき、それより多いまたは少ない場合にのみ修正いただく形が良いでしょう。
22時以降の深夜勤務時間
22時以降の時間は深夜勤務となり、×0.25の割り増しが発生します。
この割増に該当する時間を算出するため、まずは初期値で「22:00」が入力されるように設定した時刻項目を作ります。
なお、この項目は計算に使うだけなので、見えないところに格納していただいたり、一番下に配置いただく形で問題ありません。
※今回は、設定をわかりやすくするため深夜残業時間の横に配置しています。
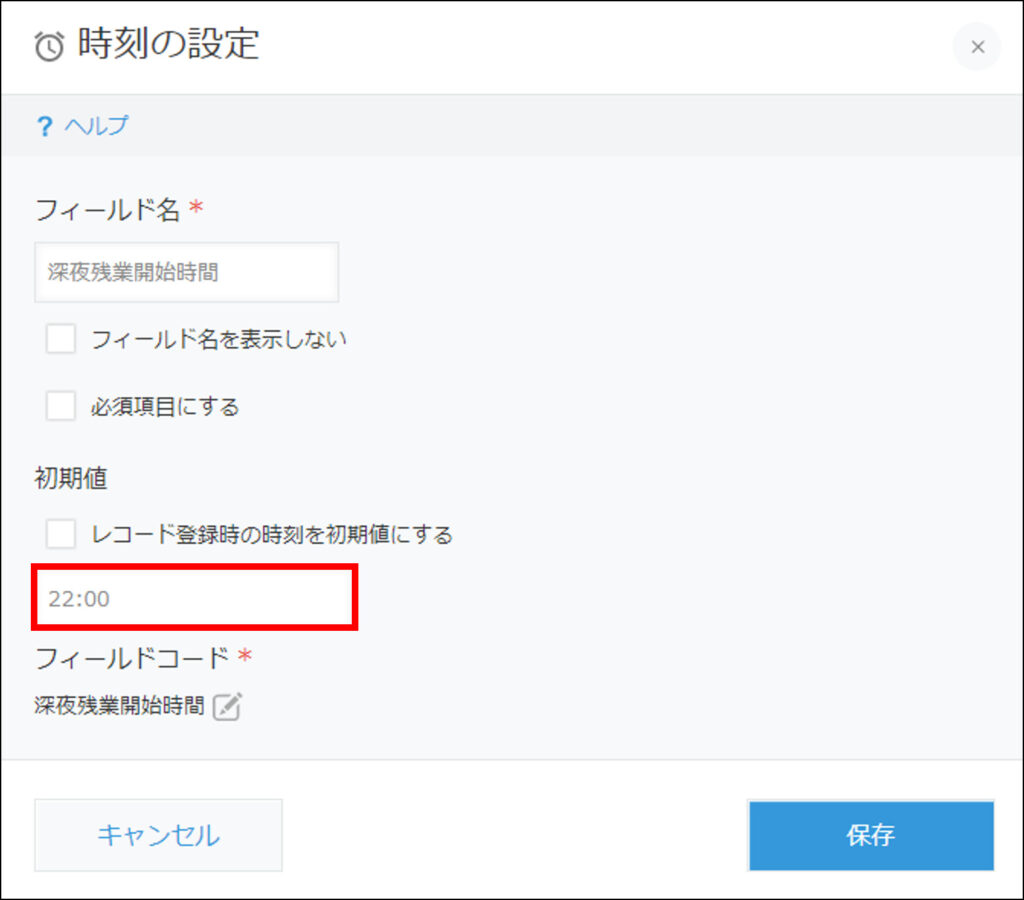
これで、新しく出勤レコードを登録した時点で「22:00」が入力される時刻項目ができました。
続いて、22時以降の勤務時間を算出します。これは単純に退勤時間から深夜残業開始時間(22:00)を差し引くことで算出できます。
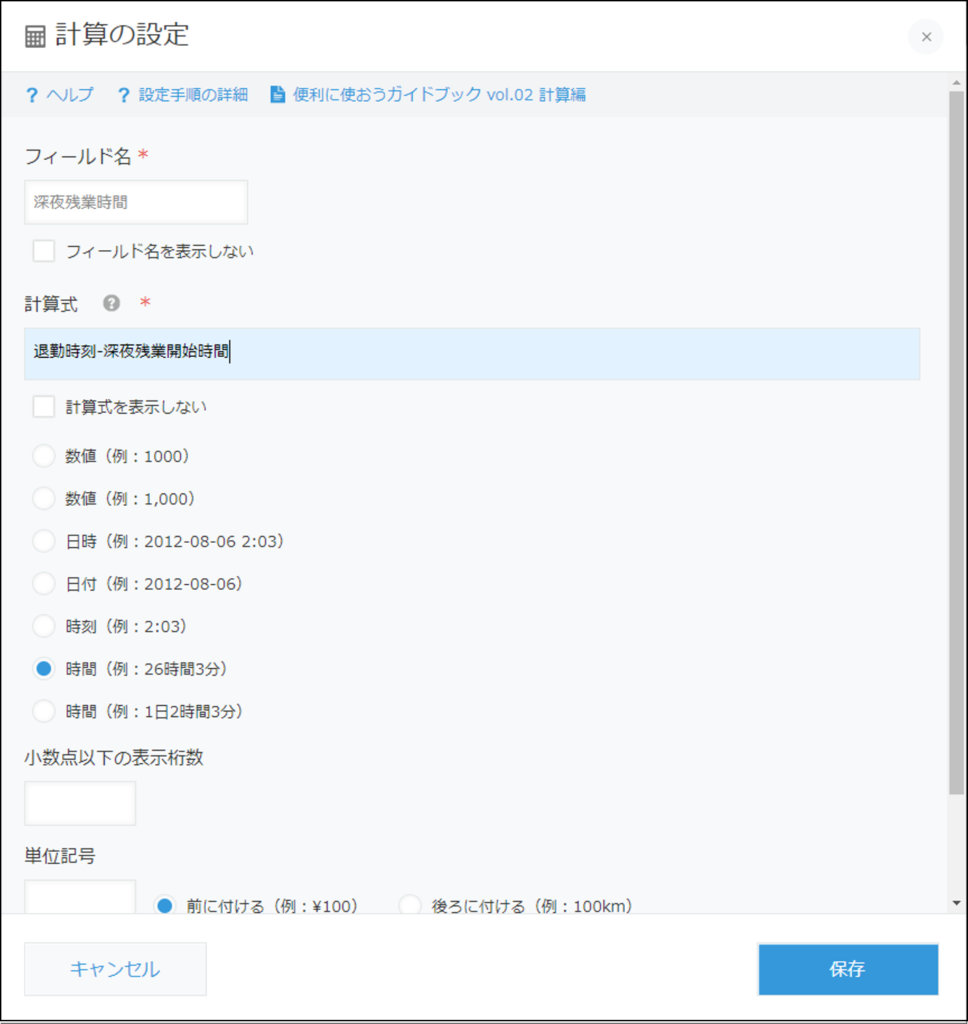
これにより、22時以降に退勤していたら深夜残業時間が算出されるようになりました。
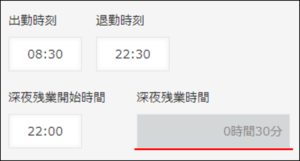
しかし、ちょっと待ってください。
この計算式だと、22時まで勤務していなかったら深夜残業時間がマイナスになってしまいませんか?
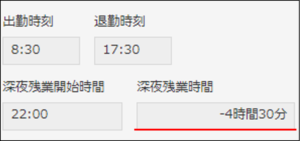
これだと、最終的に集計した際、深夜残業から差し引かれてしまいます。
そこで、IF文を使って「もし数値がマイナスだった場合(=深夜残業をしていない場合)には、深夜残業時間を0にする」計算式を設定しましょう。
IF文は(条件式,条件に対して正の場合の処理,条件に対して偽の場合の処理)という形をとるため、以下のような計算式となります。
IF(深夜残業時間<0,0,退勤時刻-深夜残業時間)
深夜残業時間がマイナスの時 0にする
深夜残業時間がマイナスではない時 22時以降の勤務時間を算出する
これで、22時まで勤務していない時の深夜残業時間にマイナスが計上されることはなくなりました。
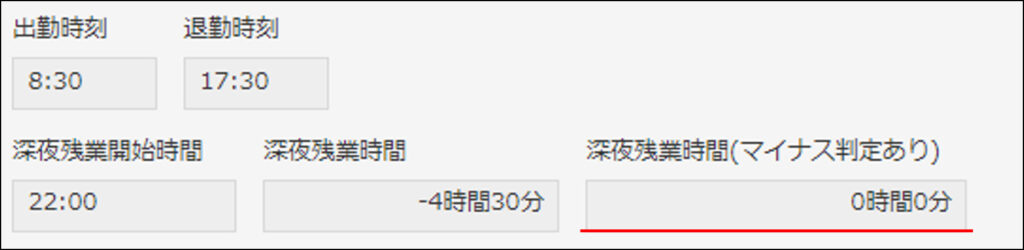
休暇利用項目の設定
有休、代休、振替休日はもちろん、誕生日休暇や慶弔休暇等、各社様々な休暇がありますよね。
各休暇をその月に何日使ったのかを記録するために、「休暇区分」と「利用単位」の項目を作りましょう。
半日休暇がある場合には、必要に応じて午前/午後の区分や、時間単位の場合には何時間使うのかを入力する項目も必要です。
そして、休暇の利用日数を集計するために、「1日なら1、半日なら0.5」を計上する計算項目を設定するとより便利です。
利用単位区分がチェックボックスのため条件式が少し複雑ですが、ここでは先ほども登場したIF文と合わせてCONTEINSという関数を使います。
「このキーワードが含まれていれば」という条件を設定できるため、IF文と組み合わせることで「利用単位区分が全日の時には1と表示し、利用単位区分が半日の時には0.5と表示、何も選択されていない時は0」という計算式を作りました。
IF(CONTAINS(利用単位区分,”全日”),1,IF(CONTAINS(利用単位区分,”半日”),0.5,0))
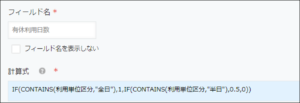
これにより、各休暇の利用日数を正しく集計できるようになります。
従業員ごとの月別集計、休暇の利用一覧
各計算項目が設定できたら、いよいよ月の勤怠の集計設定をしていきます。
まず、日々の自分の打刻履歴は最初から一覧が設定されているため、そこに新しく作った項目を足して出勤簿のようにすることができます。
従業員ごとの月の勤務時間を集計し、一覧で一気に確認したい場合には、以下のように集計の設定を行います。
まず、大分類を「申請者(打刻者)」にし、従業員ごとの数値が集計されるようにします。
集計する項目は休憩時間を差し引いた後の勤務時間と残業時間、マイナスが0になるようにした深夜残業時間です。
大分類は時間の集計と同じですが、さらに中分類として休暇区分を指定します。
これにより、従業員ごと・休暇の種類ごとの利用日数が算出できます。
kintoneで勤怠管理アプリを作る方法をまとめた資料はこちら!
タイムカードアプリをカスタマイズ ワンクリックで打刻完了、ICカード打刻も
自分で時刻を入力するのは手間がかかるし打刻を忘れてしまいそう……そんな時には、JavaScriptでカスタマイズを行うことでワンクリックで打刻ができるアプリにすることも可能です!
社外にいることが多く、従業員さんそれぞれのスマートフォンで打刻いただきたい場合等に適しています。
▼kintoneで勤怠管理!「社内外どこからでもボタンを押すだけのタイムカード」を実現|クレーン設置・点検業 株式会社クレーンメンテ広島さまの導入事例
業務用クレーンメンテナンス業を営む株式会社クレーンメンテ広島さまでは、「うちの勤怠は簡単だし、どうせkintoneを使っているのなら勤怠管理もkintoneでやりたい!」ということで「画面を開く→ボタンを押す」だけで打刻ができるタイムカードアプリを実現。
その他にも細かいカスタマイズを施し、kintoneだけで社外からも打刻ができて、なおかつ通常の労働時間はもちろん、割増となる時間帯や残業時間も自動で集計される勤怠管理の仕組みが出来上がりました。
他にも、有料連携サービスを活用することで交通系ICカードでの打刻も可能となるなど、打刻を簡単にする仕組みがこちらで紹介されています。
kintoneで勤怠管理は難しい?メリット・デメリットを解説
さて、ここまでkintoneで勤怠管理を行うためのタイムカードアプリのカスタマイズ等についてお伝えしてきましたが、kintoneでの勤怠管理は全ての企業さまに向いているというわけではありません。
kintoneはあくまで汎用的な業務改善プラットフォームであり、勤怠の専門ソフトではありません。
そのため、勤怠管理の「こうしたい」や「こうしなければならない」に対応できない場面が出てくる可能性が高いのです。
kintoneに向いている勤怠・向いていない勤怠と、メリット・デメリットをまとめましたので、御社の勤怠管理に合っているのかどうか慎重にご判断ください。
|
kintoneに向いている勤怠
|
kintoneに向いていない勤怠
|
|
・出勤打刻時間から退勤打刻時間までで自動的に勤務時間を算出する
・勤務形態が1種類
|
・残業時間は申請制
・残業時間の上限管理が大変
・様々な働き方の人がいる
・変形労働時間制やフレックスタイム制を採用している
・シフト以外の時間は自動では勤務時間にしない
・時間帯や曜日によって時給が変わる
|
kintoneでの管理に向いているのは、とにかくシンプルな勤怠です。
基本的に同じ勤務時間の人しかおらず、打刻から打刻で勤務時間が算出できれば良い……それくらいのシンプルな勤怠の場合には、kintoneで管理することも可能でしょう。
|
kintoneで勤怠管理を行うメリット
|
kintoneで勤怠管理を行うデメリット
|
|
・kintoneの利用金額の範囲内で利用できる
・社内の情報がkintoneに集約される
・いくつものツールの使い方を覚えなくても良い
・編集の履歴が残る(誰がいつ編集したか)
・データの削除制限を掛けられる
・クラウド上のデータが保存される
・自動計算できる
|
・単純な勤怠にしか対応できない
・有休の繰り越しや付与等は手動で行う必要がある
・希望する形で時間算出を行おうとすると、複雑な計算式の設定やカスタマイズが必要
・レコード登録以外の打刻を行いたい場合にはカスタマイズが必要
・「残業の合計値が一定の時間を超えたらアラート」等はできない
・勤怠の法改正等には対応できない
|
kintoneは汎用ツールのため、勤怠以外の様々な業務もkintone上で行うことができます。
しかしその反面、勤怠管理の専門ツールであれば対応できる法改正等のキャッチアップはしてくれないため、自分自身で勤怠に関する法律がどう変わり、自社の勤怠にどう影響するのか、それに合わせてkintoneの改修が必要になるのか等を判断する必要があります。
もし法改正の度にカスタマイズしていたら、結局費用対効果があまりなかった、ということになる可能性もゼロではありません。
また、有給休暇の管理もkintoneだけでは難しいとコムデックは考えています。
有給休暇の付与日が会社で一律なのか、それとも入社日に応じてそれぞれ違うのかは各企業さまによりけりですが、まずkintoneでは「自動付与」の設定ができません。
その年の付与日になったら、その人が入社何年目なのかを確認し、勤続年数に応じた日数を付与する必要があります。
昨年度分の有休から使っていく、等の自動計算も、kintoneだけでは難しいでしょう。
kintoneで勤怠管理ができる勤怠は、実はごく一部なのです。
シンプルな勤怠以外なら勤怠管理は専門ソフトがお勧め、工数算出なら併用も
先ほど挙げたような「kintoneに向いていない勤怠」の場合には、やはり専門の勤怠管理ソフトがお勧めです。
コムデックでは、業界No.1の導入実績を持ち、様々な勤怠管理の形に対応できるKING OF TIME(キングオブタイム)を推奨しています!
有給休暇の管理を含めた勤怠管理はKING OF TIMEで行い、その勤怠データをkintoneに取り込んで工数管理や分析を行うことも可能です。
よくコムデックラボでお伝えしている「一元化」と矛盾しているように思うかもしれませんが、全てをひとつのシステムで賄うのではなく、必要に応じて複数のツールを使い分けることも、自社の業務最適化のためには必要なことなのです。
▼KING OF TIMEで「生産性を上げる」勤怠管理を実現 データ分析機能を使ってみた
kintoneで勤怠管理を行う前に、まずは自社の勤怠がkintoneでの管理に向いているのかどうかを検討してみてください!

この事例を自社でも実現したい!
という企業さまはお問い合わせください!
お問い合わせはこちら