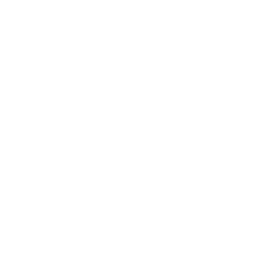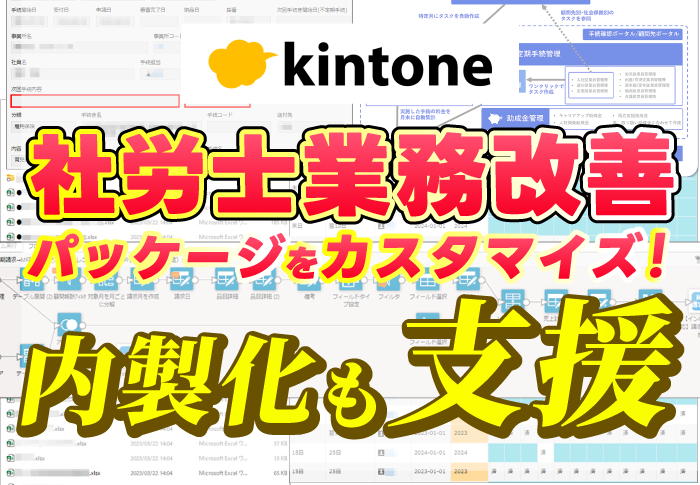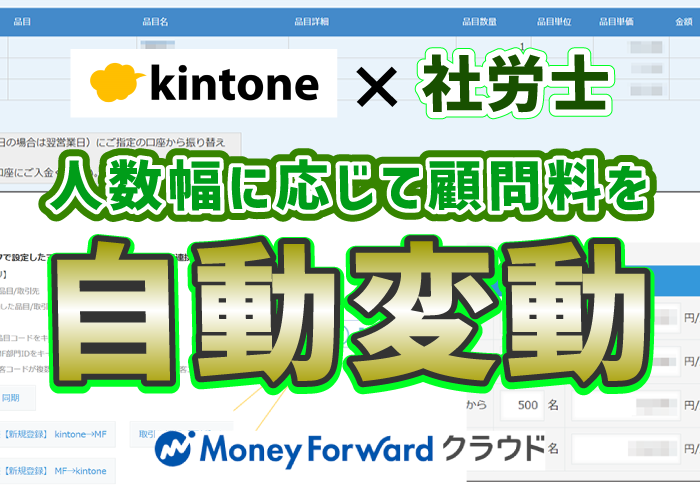Dropbox Businessユーザー必見!トラブル発生時の対応ノウハウ一挙公開

大容量データを社内外に共有でき、堅牢なセキュリティを備えたDropbox Business。
今回は、Dropbox Business利用中にトラブルが起きてしまった際の対処法について、コムデックのノウハウを公開します。
また、Dropbox Businessを利用してみたいと考えている方も「対処法を知っていると安心」ですよね。
▼Dropbox Business(ドロップボックスビジネス)について詳しく見る。
それでは、トラブル状況別に対処法をご紹介していきましょう。
※2020年4月28日時点でのノウハウとなります。
※windows10・デスクトップ版Dropboxアプリケーションを対象にした記事となります。
※記事の内容は、コムデックのノウハウに基づき作成されたものであり、Dropbox社の公式見解ではありません。
実施の際は、ご自身の責任にて対応を行ってください。
Dropbox社のヘルプ&サポート窓口も活用してください。https://www.dropbox.com/support
目次
タスクトレイのDropbox同期状況が「同期中」「開始中」のまま完了にならない

「同期中」のままの場合
同期中の残ファイル数が減っていっている状態なら…
同期は進んでいますが、完了までに時間がかかっているだけ、という状態の為、同期が完了するまで待ちましょう…!
同期中の残ファイル数が数時間たっても変化しない状態なら…
Dropbox以外のアプリケーションがDropboxの同期に影響している可能性があります。
タスクマネージャーからCPU稼働率を確認してみましょう。
<方法>
・タスクマネージャー起動(タスクバー上で右クリック)
・CPUの値をチェック
CPU稼働率が 90~100%の間を行ったり来たりしている場合は、OneDriveなどのDropbo以外のストレージサービスとの競合や、ウイルス対策ソフトとの競合の可能性が考えられます。
(サービスを停止して問題なければ)停止を行ってみて、CPU稼働率を再度チェックし、稼働率が下がっていれば、停止したサービスが原因ということが分かります。
同期中の残ファイル数が表示されていない状態なら…
30分は様子を見て、それでも変化がない場合は、Dropboxへの再ログインを試みましょう。
<方法>
・タスクトレイのDropboxアイコンをクリック
・アカウントのアイコンをクリック
・アカウントをクリック
・「このDropboxのリンクを解除」をクリック
・デスクトップ版Drobopxアプリケーションを起動し、再度ログイン
※注意点※
再ログイン後、Dropboxの同期が完了するまで、PCの挙動が遅くなる可能性があります。時間に余裕のある際に実施されることをおススメします。
「開始中」のままの場合
30分は様子を見て、それでも動きが無い場合は、セッション情報を切ってみましょう。
<方法>
・タスクトレイのDropboxアイコンをクリック
・WEB(地球)のアイコンをクリック
・WEB版Dropboxのアカウントのアイコンをクリック
・セキュリティタブをクリック
・デバイスから該当する端末の×ボタン
・デスクトップ版Dropboxアプリのログインが解除されるので、再ログイン
再ログインでも改善しない場合、デスクトップ版Dropboxのアプリケーション(exeファイル)が壊れている可能性があります。
Dropboxアプリの再インストールを行いましょう。
再インストール時のポイント
デスクトップ版Dropboxからログアウト・アンインストールは行わずに、そのまま下記URLから再インストールを行ってみましょう。
ログアウトしたまま、アプリを最新版にアップデートすることが出来ます。
インストール用URL→https://www.dropbox.com/ja/install
フォルダ・ファイルが分裂した

編集中のファイルが保存されているフォルダを、別のユーザーが移動させた場合に、フォルダが分裂することがあります。
分裂したファイルのタイトルに「○○の競合コピー yyyy-mm-dd… 」という文言が入っている場合、同じファイルを同時に複数ユーザーが編集してしまった可能性が考えられます。
まずはファイル・フォルダが分裂した状態で同期が完了するのを待ちます。
※デスクトップ版Dropboxの同期状態だけでなく、WEB版Dropboxとデスクトップ版Dropboxを見比べると、より確実です。
分裂した状態をチェックし、分裂してしまったファイル・フォルダの内容を見比べたうえで判断・不要なファイル・フォルダを削除してください。
※予防策※
ファイルを開いた際に、鍵のマークがついている場合は、ほかのアカウントが同じファイルを編集中の為、競合を避けるために編集を控えましょう。
自分が編集中に、ほかのアカウント・ユーザーが編集できないようにしたい場合は、「ファイルロック機能」が有効です。
(ファイルロックの方法はDropbox社のヘルプサイトを参考にしてください。→https://help.dropbox.com/ja-jp/files-folders/share/file-locking)
フォルダを削除できない

Dropboxのキャッシュが残っている為、削除できない可能性があります。キャッシュをクリアして、Dropboxの再ログインを試みましょう。
<方法>
・タスクトレイのDropboxアイコンをクリック
・アカウントのアイコンをクリック
・「基本設定」画面を開く
・「同期」画面を開く
・「選択型同期」画面を開く
・すべてのフォルダのチェックを外す
上記作業を行うと、消せなかったフォルダだけが残り、「フォルダが見つかりません」という内容のエラーが出ます。
Dropboxデスクトップ版アプリからログアウトし、削除できなかったフォルダの削除を試みてみましょう。
削除ができない場合は、キャッシュをクリアしましょう。
(キャッシュクリアの方法はDropbox社のヘルプサイトを参考にしてください。→https://help.dropbox.com/ja-jp/installs-integrations/desktop/cache-folder)
キャッシュクリア後は、フォルダを削除し再ログインの上、同期完了まで待ちましょう。
※注意点※
再ログイン後、Dropboxの同期が完了するまで、PCの挙動が遅くなる可能性があります。
時間に余裕のある際に実施されることをおススメします。
エクスプローラーが強制終了してしまう
デスクトップに作成したショートカットを経由してDropboxフォルダを開いている際に発生する可能性が高いです。
ショートカットを再作成すると、高確率で改善します。
それでも改善されない場合は、エクスプローラーのプレビュー機能(表示タブの「プレビューウインドウ」)をオフにしてみてください。
いかがでしたでしょうか?
Dropbox Businsessトラブル発生時の対応ノウハウについてお伝えしました。
トラブルが起きてしまった際は、是非参考にしてみてくださいね。