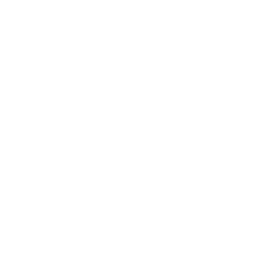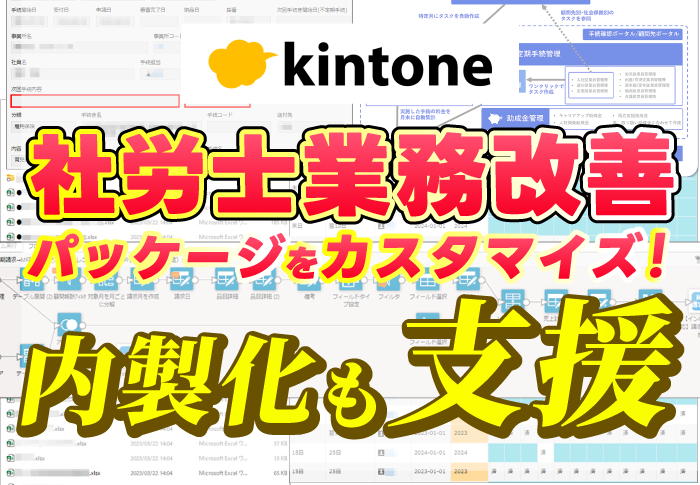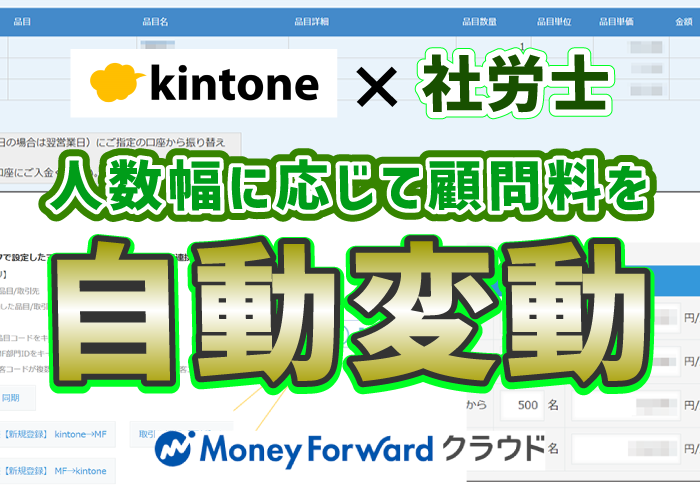知って損なし!かゆいところに手が届くDropbox Businessの便利機能

もはや会社において不可欠ともいえるクラウドストレージサービス。
その中でも、安全なファイル管理や社内外とのファイル共有に便利なDropbox Businessはパソコンのアプリやモバイルデバイス、ウェブブラウザなどからいつでもアクセスでき、大きな容量のファイルのやり取りもスムーズにおこなえるなど、その利便性から世界中の50万を超えるチームで採用されています。
今回は、そのDropbox Businessの便利機能や使用する上でのポイント5つをご紹介します。ぜひご覧ください!
目次
MacOSで作成したファイルがWindowsで消える!?OSごとのエラー記号に注意
Dropbox Business(ドロップボックスビジネス)は、WindowsやMacOSはもちろんのこと、iOSやLinuxなどでも利用できるクラウドストレージサービスです。
しかし、たまに発生する「入れたはずのファイルが見えない!?」という事態。
同期は問題なくできており「最新の状態」になっているにもかかわらず、ファイルを追加した方の端末では問題なく表示されているのに、一方の端末では表示されない…そんなことはありませんか?
この時、「ファイルを追加したほうの端末のOS」と「ファイルが表示されないほうの端末のOS」を確認してみてください。
前者はMacOS、後者はWindowsOSでそれぞれOSが異なっていませんか?
実は、この「端末によってファイルが表示されない」現象は、各OSのファイル名やフォルダ名のルールが統一されていないために起こっています。
つまり、ファイルを追加したほうの端末ではルールに沿った名前になっているけれど、閲覧したい端末のOSのルールに沿っていない名前がついたファイルやフォルダは認識できず、表示されないのです。
例えば、MacOSではファイルやフォルダの名前に「:」(半角コロン)が使用できず、フォルダ名の先頭が「.」(ドット)でもエラーになります。
一方WindowsOSでエラーとなるものは、「/」(スラッシュ)「\」(バックスラッシュ)「<」「>」(不等号)「:」(半角コロン)「”」(ダブルコーテーション)「|」(縦線)「?」(クエスチョンマーク)「*」(アスタリスク)など、MacOSよりも多いのです。
そのため、閲覧したい端末でファイルが表示されない場合には、ファイルを追加したほうの端末でファイル名を確認してみてください。
メンバーや共有先などで複数のOSを使う可能性がある場合には、Dropbox Businessで推奨されている事項(https://help.dropbox.com/ja-jp/files-folders/sort-preview/file-names)を守ってファイルやフォルダの名前を付けておきましょう。
また、長いフォルダ名を付けるときや、何層にもフォルダを作成してその奥深くにファイルを保存するときは「ファイルパス」にご注意ください。
C:から始まるファイルパス(パソコン内でのファイルの住所を示すもの)が全部で半角260字を超えると、同期ができなくなるといった不具合が発生します。
ルートディレクトリへのファイル・フォルダ作成権限は管理者だけに制限!
Dropbox Businessでは、管理者機能によりアカウントごとに様々な制限をかけることが可能です。
セキュリティ面や無用なトラブル回避にも役立つなど、個人のDropboxにはない機能となっているため、Dropbox Businessの便利機能のひとつとなっています。
管理者のみに制限できる機能で是非ご利用いただきたいのが、ルートディレクトリへのファイルやフォルダ作成の制限機能です(Advancedプラン以上で利用できる機能となります)。
Dropbox Businessをブラウザではなくエクスプローラー(パソコン内のフォルダ)で利用する際のルートディレクトリ、つまりDropbox Businessの入り口には、基本的に部署やプロジェクトといった大枠のフォルダを配置して使用します。
各フォルダは全社向け、あるいは部署向けに共有されており、各フォルダの中に個別のお客様のフォルダや、業務内容に合わせて作成したフォルダを配置して使っていくことで、「何がどこにあるのか」を調べなくてもすぐにわかる構造にする狙いがあります。

「どこにどんな情報を入れるか」というルール作りはDropbox Businessを運用する上でもちろん大切ですが、そもそも制限をかけて「勝手にルートディレクトリ上にフォルダを作れないようにする」ことが可能です。
ルートディレクトリ上にメンバーの誰かが間違えてフォルダやファイルを置いても、共有されていないため誰も閲覧できません。
また、ルールを無視するような運用は避けるべきです。
そこで、管理者機能でアカウントごとに実施できる作業を限定し、ルートディレクトリには管理者以外がフォルダ作成を作れないようにすることでこういったミスやトラブルを防ぐことができます。
メンバーとの作業バッティングを防げる「編集ロック機能」を活用しよう
クラウドでのファイル管理で起こりがちな問題のひとつとして、他のメンバーと作業がバッティングしてしまうことがあげられます。
「別の人が作業していても編集することができる」のは利点のひとつと捉えることもできますが、「自分が編集している間は別の人に編集してもらっては困る」「自分が編集した後に、追加で編集してもらいたい」という時も確かにあります。
Dropbox Businessでは、複数のメンバーが同時にファイルを編集すると、「競合コピー」が自動で出来上がる仕様になっているため、双方のデータ自体が消えてしまうことはありません。
しかし、同時編集を行う度に競合コピーが生まれてしまい、どれが最新のデータなのか日付から判断しなくてはならなくなったり、人によって使う資料が異なってきたりと、ファイル管理が面倒になりがちです。
そこでぜひ活用して欲しい便利機能が、Dropbox Businessの「編集ロック機能」。
作業時にファイルを右クリック、または右側にある「…」アイコンをクリックし、「編集をロック」を選択するだけ。
たったこれで、ロックしたユーザーのみがそのファイルを編集できる状態にできます。
ちなみに、編集ロックが掛かっていてもほかのメンバーはファイルを閲覧することができますので、「編集中は資料が参照できず作業が止まってしまう」といったデメリットはありません。
パソコン内のフォルダをリアルタイムにバックアップできる!
Dropbox Business内のフォルダやファイルは、クラウド上に保管されているためバックアップの心配はありません。
では、パソコンそのもののバックアップはどのようにおこなっていますか?
クラウドストレージサービスを利用していても、クラウドストレージ内に保管していなければそれはパソコン全体のバックアップデータに頼るしかありません。
以前のバックアップから次のバックアップまでの間にトラブルが発生して、だいぶ前の作業からやり直し…という経験がある方も多いのではないでしょうか?
意外と手間と時間がかかるパソコンのバックアップも、Dropbox Businessの便利機能を使えば、手間をかけずにすぐ実行できるのです。
どのようにバックアップを取るのかというと、MacやWindowsのパソコンにDropboxアプリをダウンロードし、バックアップ設定をするだけ。
設定自体はかんたんな上、バックアップするフォルダは選択可能。
あとはいつもと同じように作業しているだけで、自動的にバックアップがおこなわれていきます。
バックアップされたデータは、別のパソコンやモバイルのアプリからもアクセスできるなど、テレワークなどの場面でも活躍する便利機能です。
さらにはDropbox Businessに保存しているファイルと同じように、バックアップされたファイルもバージョン履歴が確認でき、以前のバージョンを復元することも可能です。
「間違えて上書き保存してしまった!」そんな時に、Dropbox Business外のファイルであっても前の状態に戻すことができるようになるのです。
画像やPDFファイルに透かしを入れて不正使用やミスを防ぐ!
Dropbox Businessで画像やPDFを社外の方とやり取りする場面も増えてきています。
まだ試作段階のものや思わぬ流出による不正使用を防ぎたいものに使いたい便利機能が「透かし」機能です。
Dropbox Businessなら、画像やPDFのデータに数クリックで透かしを入れることができます。
透かしを入れたデータは、コピーとしての保存も上書き保存も選択可能。
上書きした場合にも、加工したメンバーはあとから透かしを外すことができます。
透かしに使う画像を指定できるほか、位置や回転、透明度、サイズなども自由に調整できるため、資料を確認する際にも邪魔になりにくいように設定することも可能です。
Dropbox Businessを使いこなして、業務をよりスムーズに!
今回は、Dropbox Businessの便利機能と使用する上でのポイントを5つご紹介しました。
さまざまな便利機能があり、日ごろの作業の「こうだといいのに」が叶えられるDropbox Business。
御社でもぜひ活用してみてはいかがでしょうか。