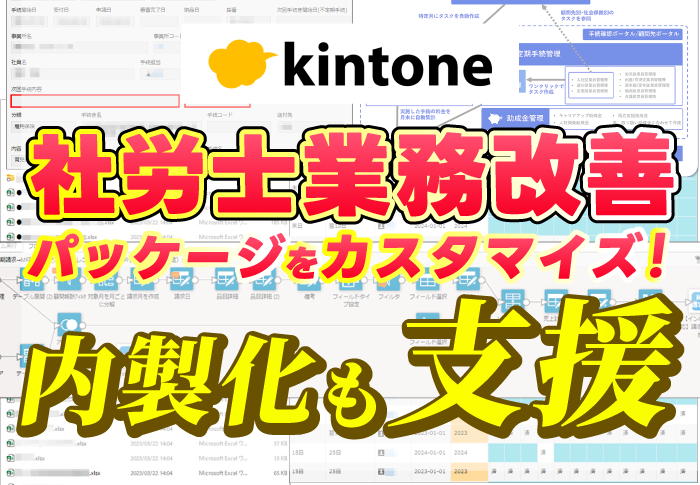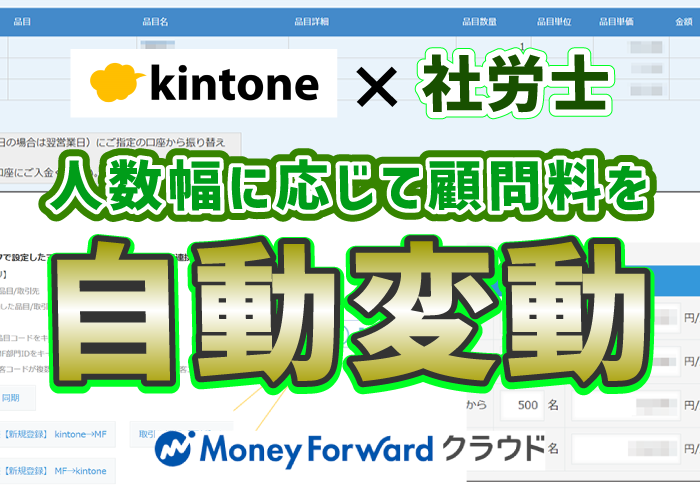ついに!Dropbox Businessに電子署名機能が追加!早速使ってみた

ビジネスシーンに根差した印鑑…Dropbox Business×電子署名で解決!?
そんな状況を、ビジネスシーンでも広く利用されているDropbox Businessが変えてくれるかもしれません。
今回リリースされたDropbox Businessと電子署名サービス「HELLO SIGN」の連携機能は月3件まで無料で送付できるプランもありますので、電子署名を試してみたい…という中小企業にもぴったり。
早速コムデックが使ってみましたので、具体的な利用方法をリポートいたします。
※Dropbox電子署名をご利用いただくには、Dropbox Businessのご利用が必要となります。
※それぞれプランがございますので、詳細はDropbox(ドロップボックス)公式ページをご確認ください。
目次
Dropbox電子署名の利用方法
Dropbox電子署名の使い方は直観的でとても簡単。
特別なソフトのインストール等も必要なく、相手に署名してほしい部分を指定すれば後は数クリックで電子署名の依頼を送信することができます。
電子署名に必要なものは以下の通り。
<電子署名に必要なもの>
・電子署名をしてほしい人のメールアドレス
・電子署名をしてほしい契約書や申込書のPDF
※紙資料をPDF化する便利なツールScanSnap(スキャンスナップ)についてはコチラ
今回コムデックで用意した申込書はこちら。

お申込みいただく際には、お客様にお渡しする前に「新規なのか、更新なのか」「お客様の会社名」「契約期間」「価格」等をあらかじめこちらで記入し、そのお客様だけのお申込書を作成しています。
Dropbox電子署名では、このまっさらな状態の申込書からお客様にお送りするところまでを一貫して行うことができるのです。
それでは、早速手順を見ていきましょう。
①dropbox.com でファイルの[共有]の横にある下向きの矢印をクリックまたは、デスクトップアプリでファイルを選択
< dropbox.comで見たとき>

<デスクトップアプリで見たとき>

②「送信して署名をいただく」
<dropbox.comで見たとき>

( ファイルを開いた状態で「共有」を押すことでも同様の操作が行えます。 )

<デスクトップアプリで見たとき>

<エクスプローラーで見たとき>
ファイルを右クリックすることで同様の選択を行うことができます。

③ブラウザで電子署名用ページが開く
自分自身で署名を行うこともできますが、今回は「お客様を指定して送付」することとします。電子署名を送りたい先を指定し、「次へ」を押します。
※複数名に署名してもらいたい場合には、「別の署名者を追加」します。

④PDFが表示される
左のバーに表示されている「入力フィールド」を、「自社で入力すべきフィールド」として配置します。

⑤フィールドを配置すると、右のバーに該当のフィールドのプロパティ(割当先…誰が署名するか)が表示される
左のメニューバーから入力フィールドをドラッグ&ドロップで配置します。

配置したチェックボックスは自社であらかじめ記入する部分のため割当先を「自分」にします。

フォントの大きさ等も指定することができます

自社で入力しておく部分の入力が終わりました。
※Dropbox電子署名の機能を使って入力をしましたが、自社入力部分を記入してからPDF化するという方法もあります。

⑥次に、相手に署名していただくフィールドを配置
割当先を送付先に指定します。
※今回は署名と署名日のみ配置しましたが、テキストボックスやチェックボックスを配置することも可能です。
※プロパティ内の「必須フィールド」のオンオフを切り替えることで、入力しないと署名完了にできないかどうか指定ができます。

フィールドの配置が完了しました。

⑦ページ上部の「次へ」を押す
※キャンセルを押してしまうと、一つ前ではなく電子署名を開始する前に戻ってしまうためご注意ください。

⑧署名済みファイルの保存名、保存先を指定し、「次へ」
※保存先はDropbox内のフォルダを任意に選択可能です。

⑨最終確認
必要があればCCを指定、メッセージを入力し、「署名を依頼」します。

⑩送信中画面から、作成した書類のプレビューが表示される

これで送信は完了です。
署名待ちのファイルは、選択した保存先に「[ファイル名](処理中 in-progress).pdf」という名前の PDF ファイルで保存されます。
署名が完了すると、このファイルは「[ファイル名](署名済み).pdf」という名前の PDFファイルに置き換わります。

署名依頼の処理方法
①HELLO SIGNから署名依頼のメールが届く
届いたメールを確認し、「確認して署名」

署名者が「確認して署名」を押すと、送信者にメールが送信されます。

②「はじめる」を押す

③申し込み日は署名を行う日付が自動で入る
「クリックして署名を入力」を押します。

④各種方法で署名を入力、挿入
スマホからでも署名が行えます。


⑤”次へ”→「同意する」をクリック


⑥これで署名は完了

⑦署名が完了すると、指定したフォルダに、サイン済みの申込書が保存される
タイトルが 「[ファイル名](処理中 in-progress).pdf」 から 「[ファイル名](署名済み).pdf」という名前の PDF ファイルに置き換わります。

送信者、受信者にそれぞれ完成書類が添付されたメールが送信されます。

完成した申込書がこちら!
PDFの右下に、書類IDが入ります。

2ページ目

上部に「署名パネル」ボタンが表示されます。

こちらをクリックすると、左にバーが出てきて署名の有効性を証明する情報が表示されます

送る側も、受け取る側も、お互い効率化のできるDropbox電子署名。
今回は無料版での利用方法(月3件まで)をご紹介しましたが、有料版では署名してもらう書類をあらかじめテンプレートとして用意しておける機能も使うことができます。
Dropbox Businessをご利用であればリーズナブルに電子署名を始められるこの機会に、是非御社の「印鑑文化」を見直されてはいかがでしょうか?

この事例を自社でも実現したい!
という企業さまはお問い合わせください!
お問い合わせはこちら