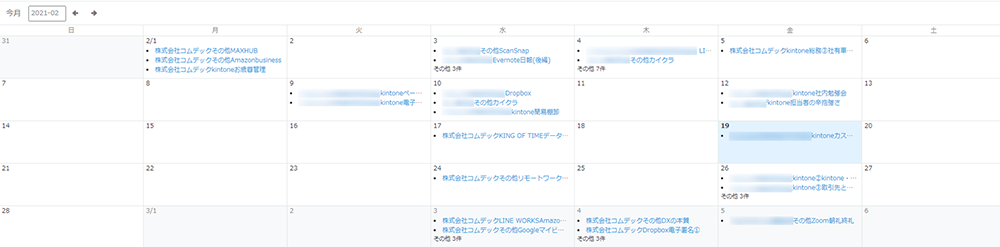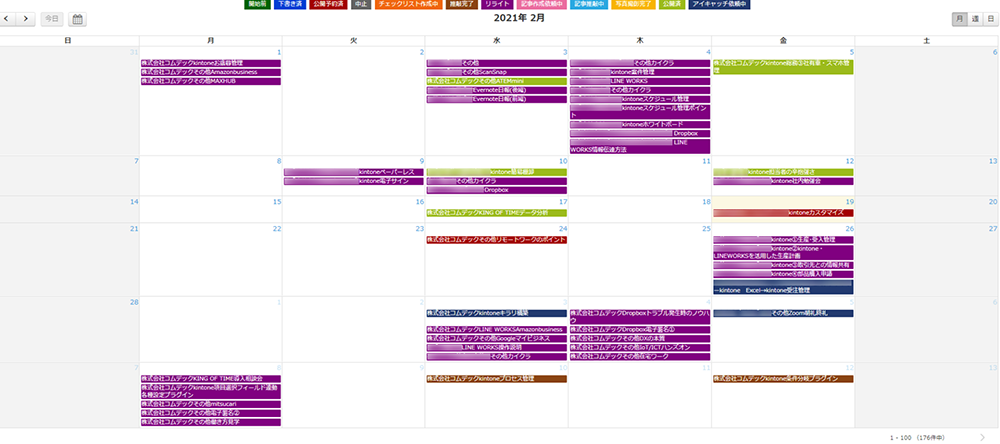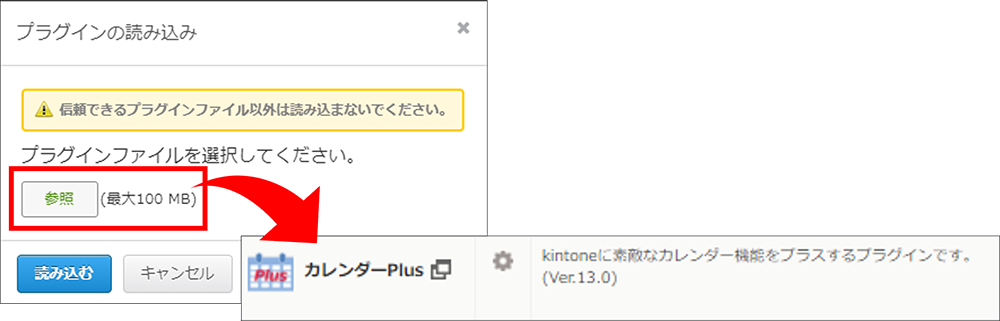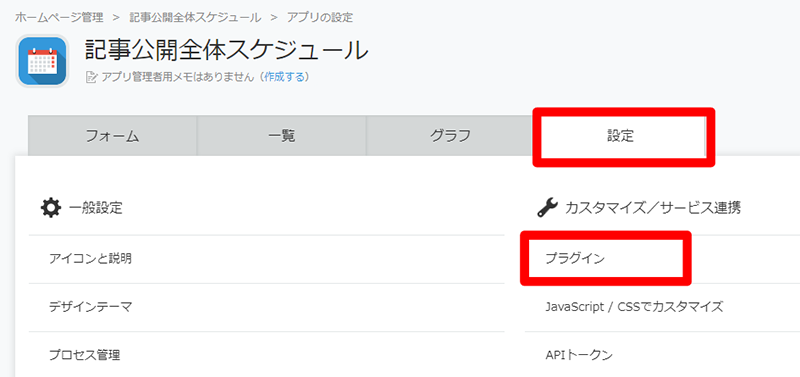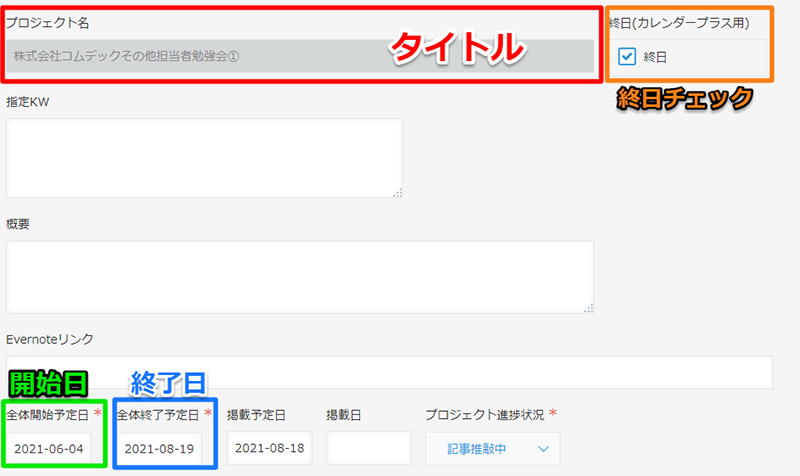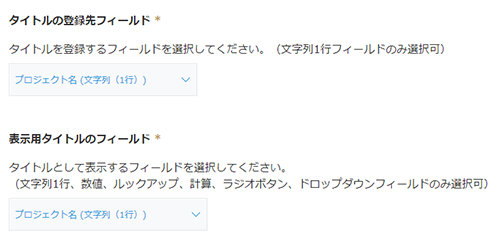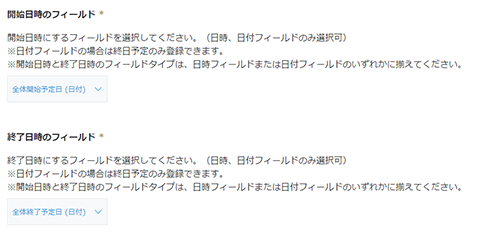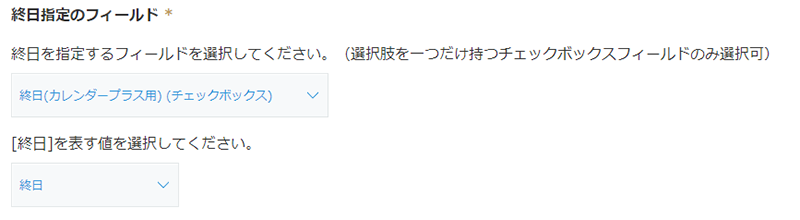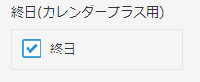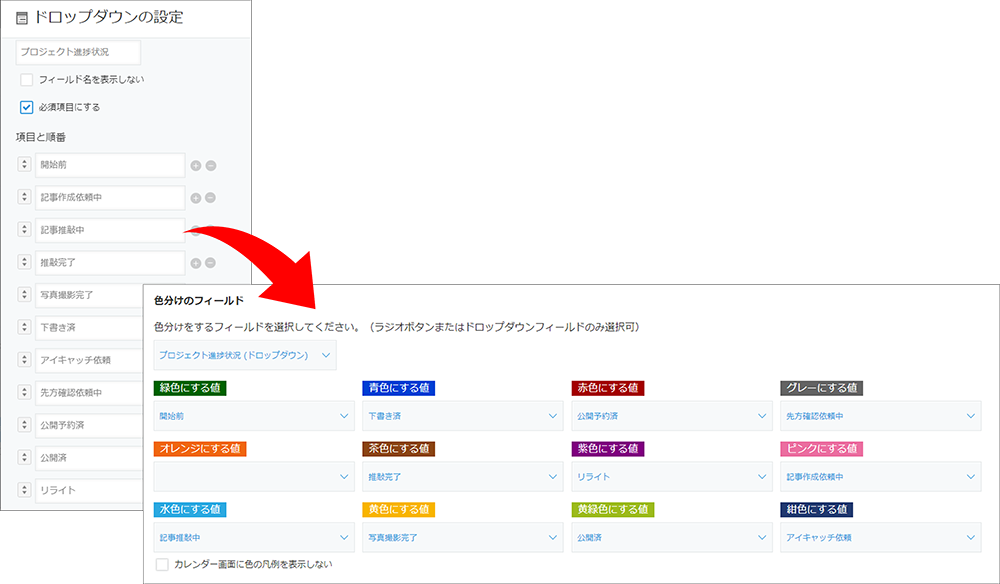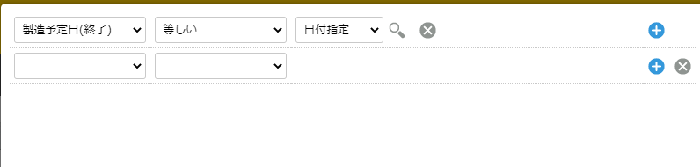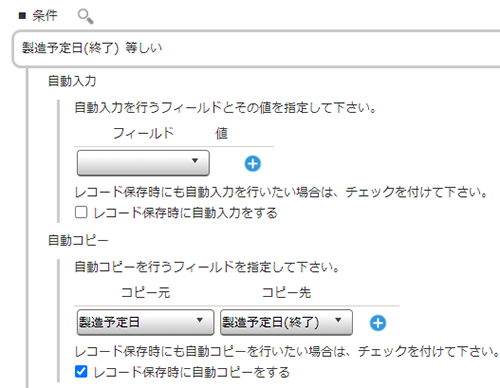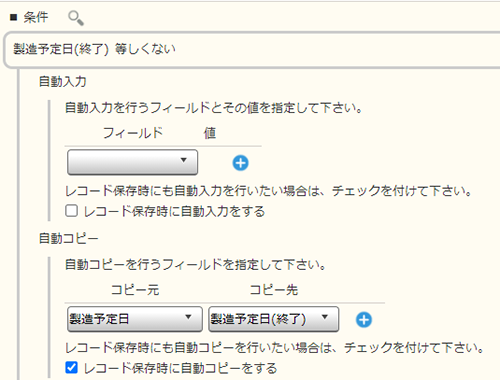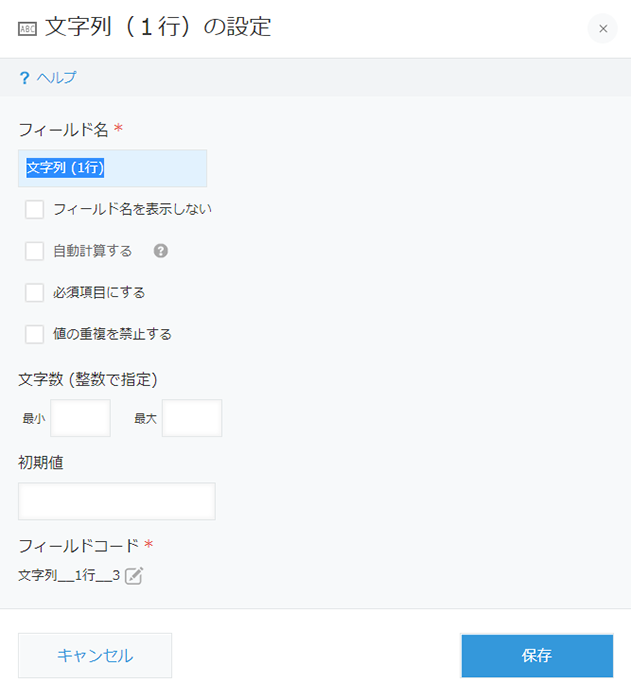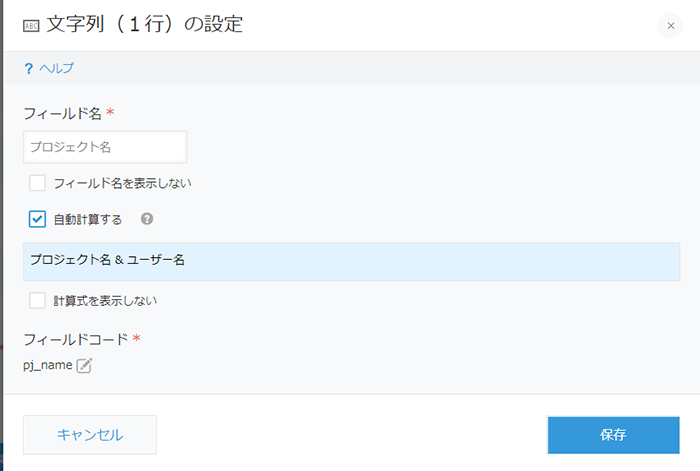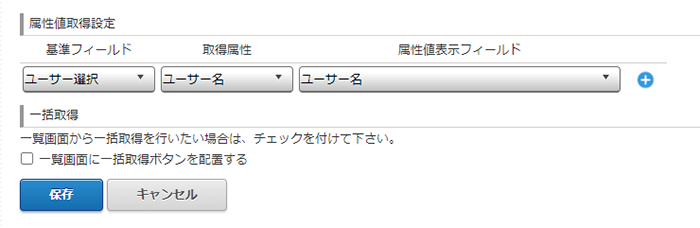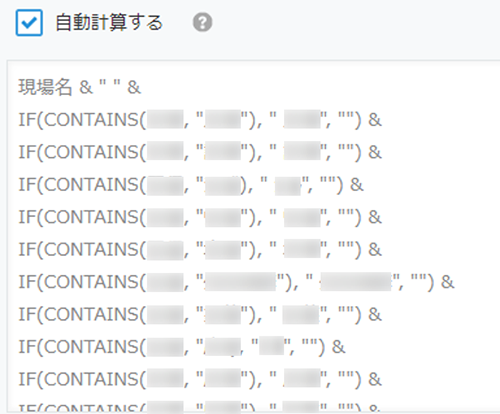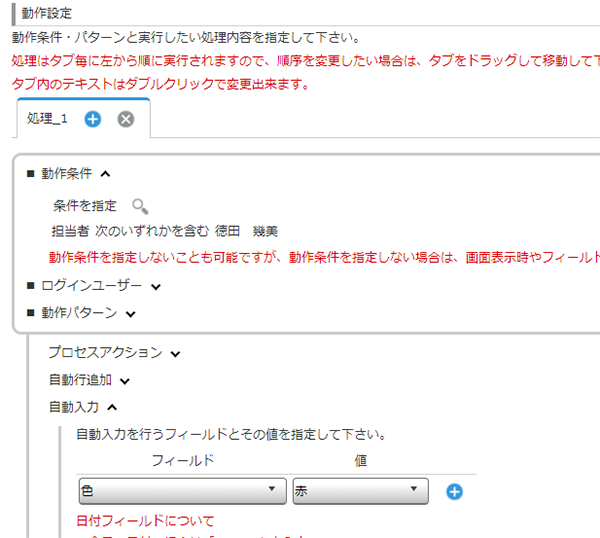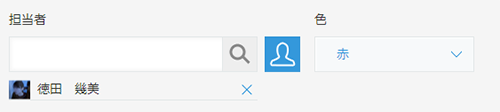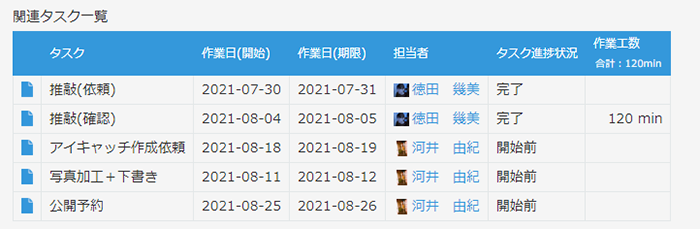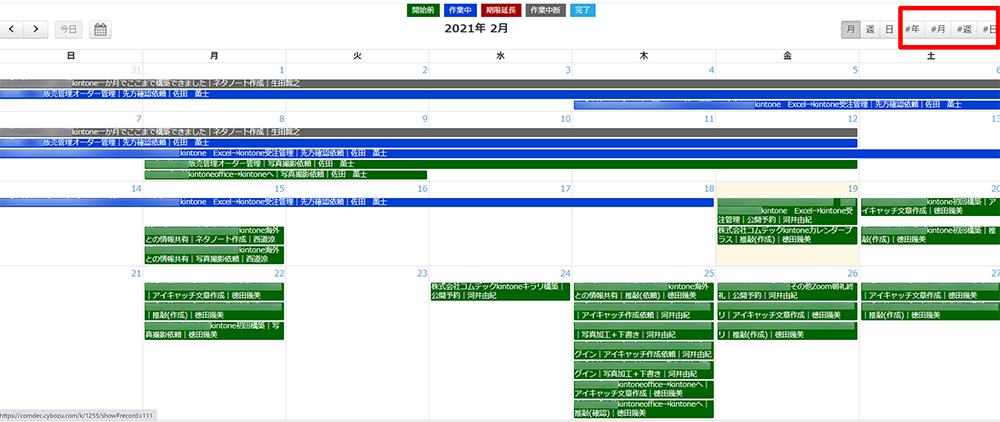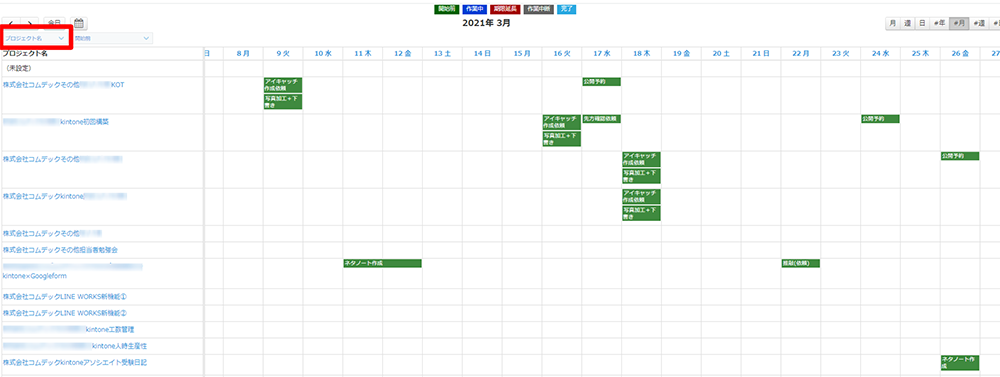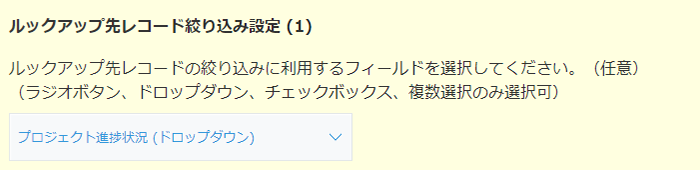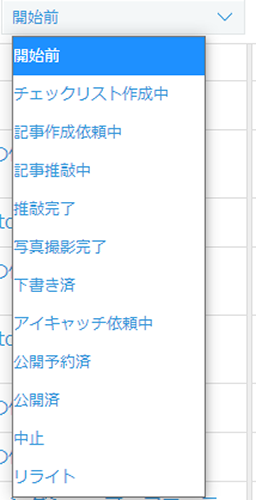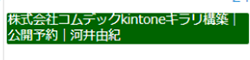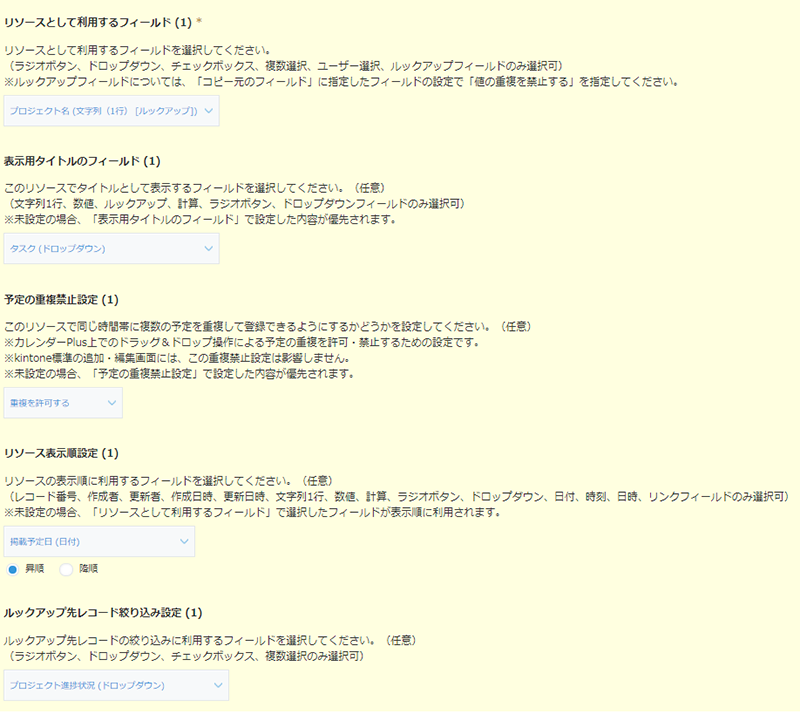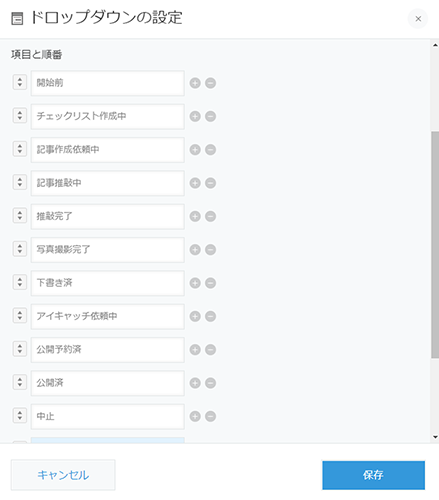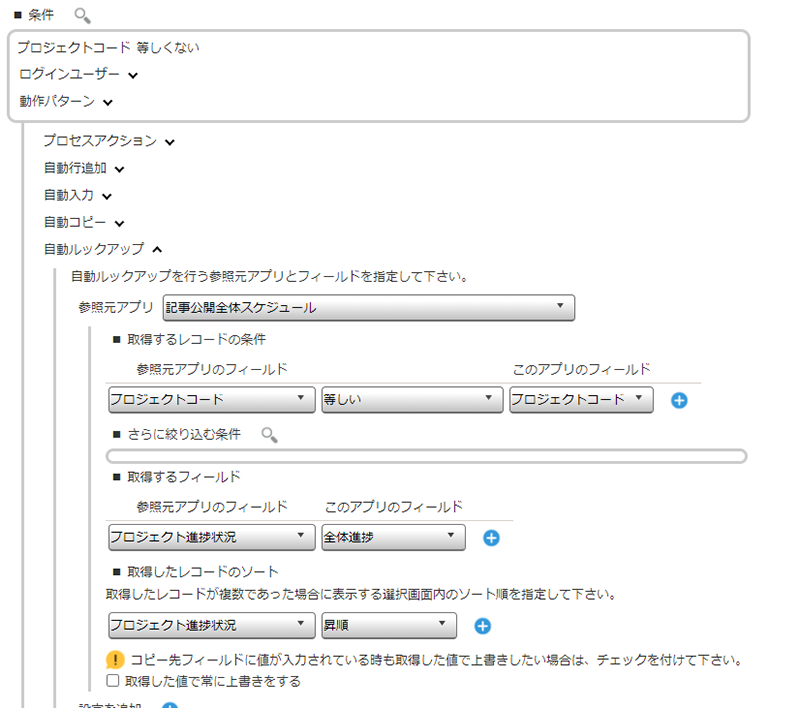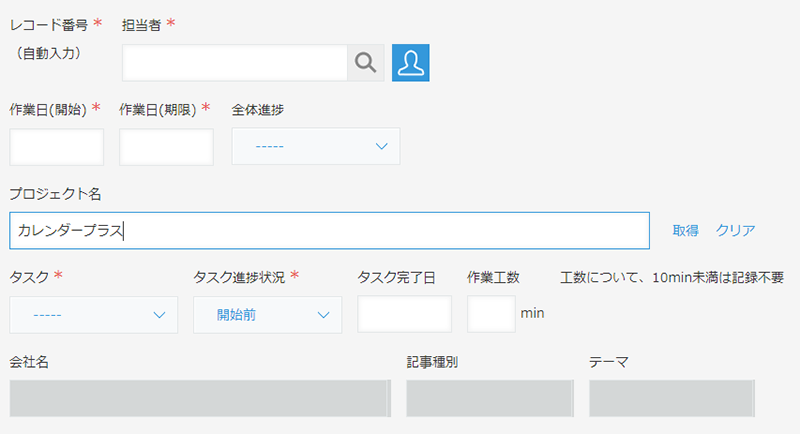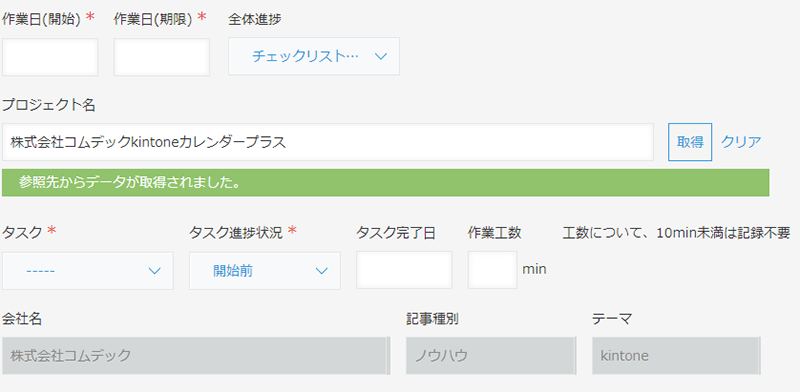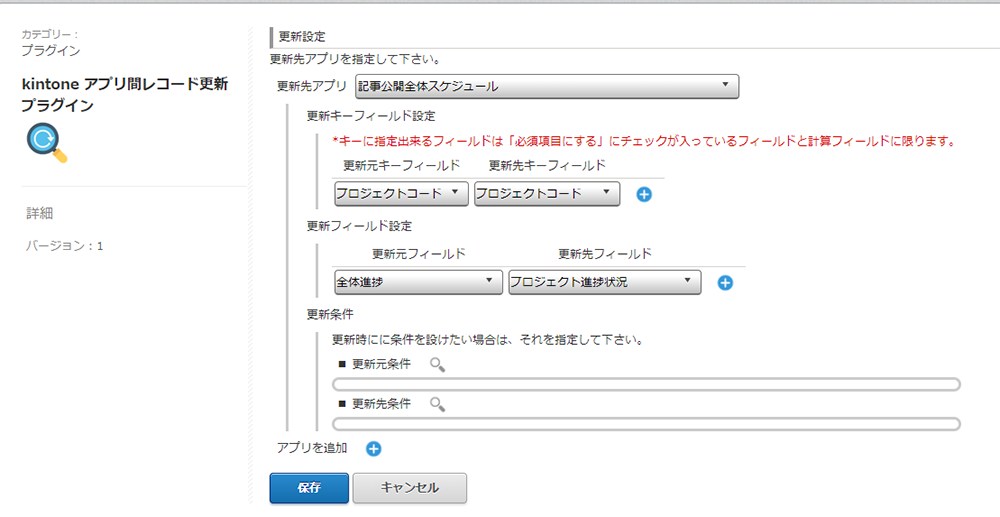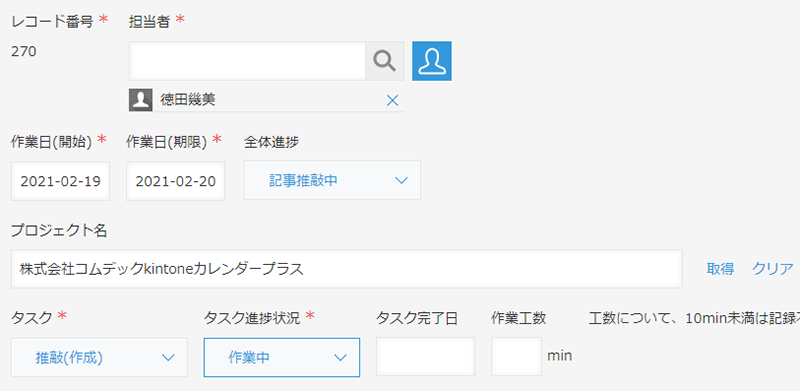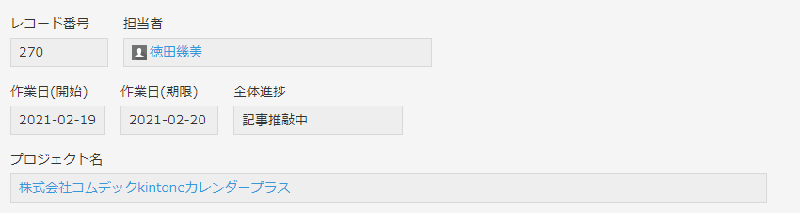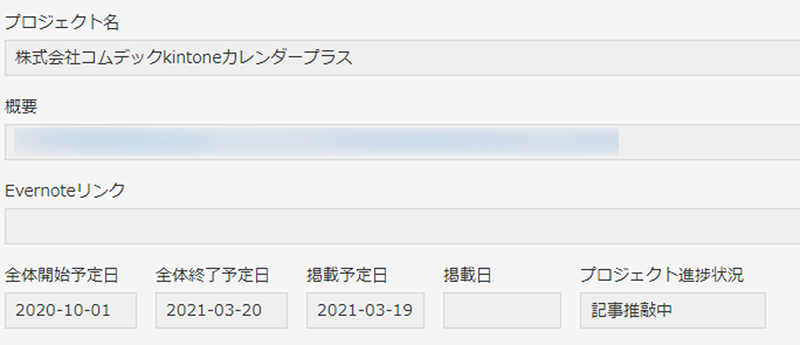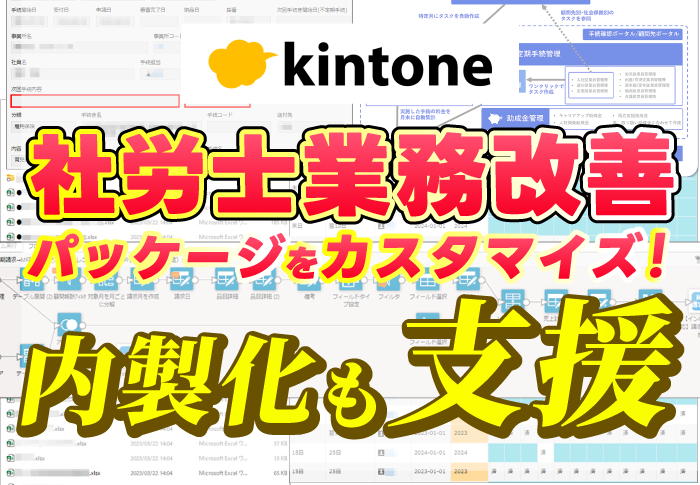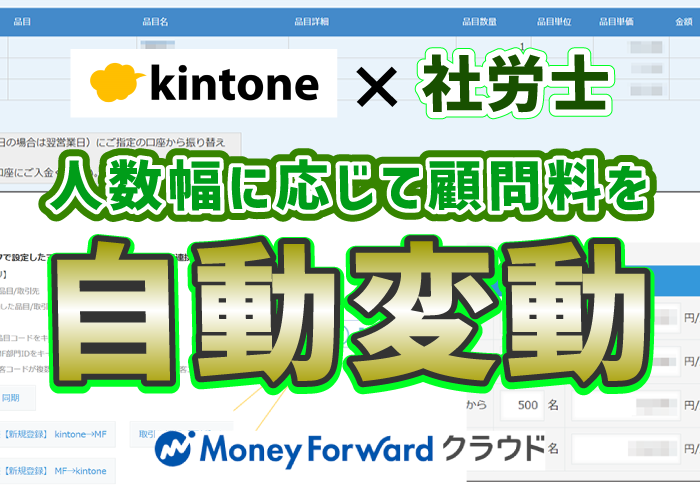無料で使える!kintoneカレンダーPlusプラグインの使い方
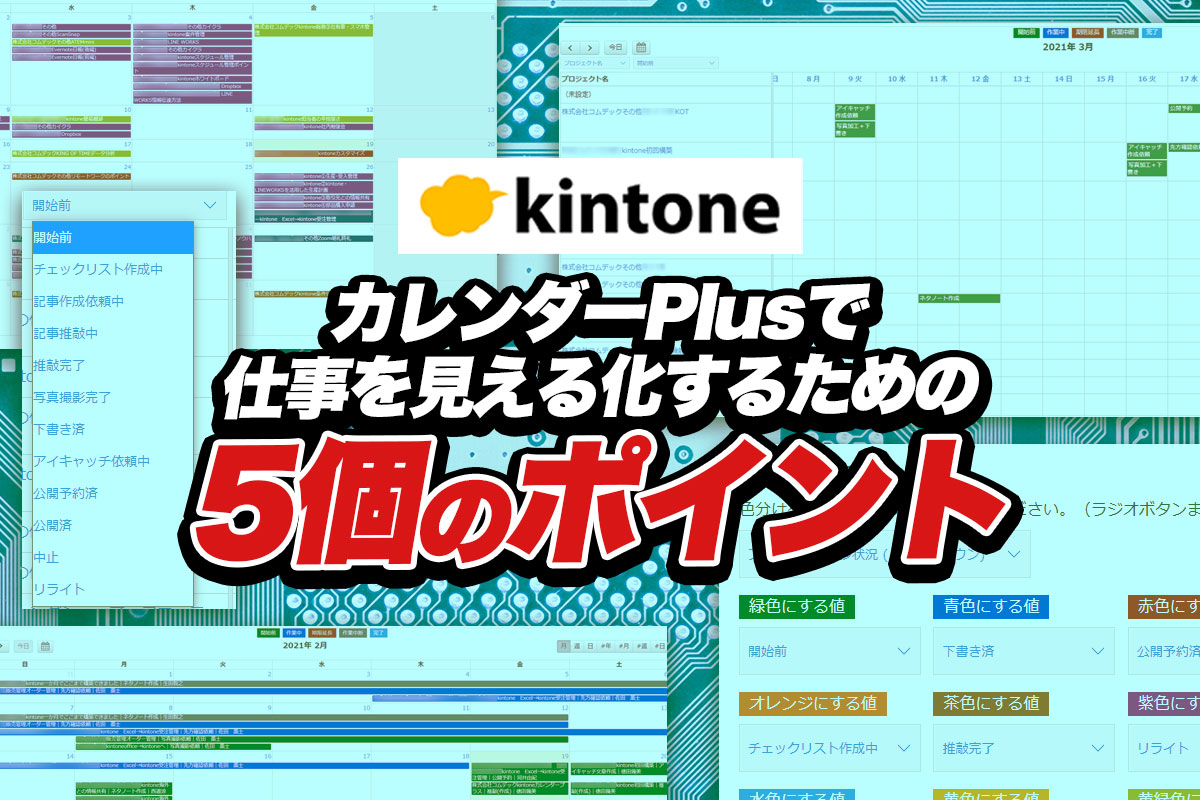
kintoneで全従業員の予定を共有しながら見やすいカレンダーでスケジュール管理をしたい!
kintoneを活用する中で、そのようなご要望をお持ちの会社さまは多いのではないでしょうか?今回は、無料で使うこともできるkintoneプラグイン「カレンダーPlus」で従業員のスケジュール管理をするための基本的な使い方と、便利な活用方法をご紹介します。
目次
カレンダーPlusとkintone標準機能のカレンダーはどう違うの?
kintone(キントーン)は標準機能でカレンダー表示を行うことができますが、見え方はこんな感じ。
指定した日付に対して、指定したフィールドの値が表示されるだけです。
もちろん、該当の予定をクリックすればその予定の詳細を見ることができますが、「担当者や進捗状況応じて色変え」「複数日にまたがる予定を表示」することはできません。
kintone標準カレンダーでできないこと
- 予定の種類や担当者に応じた色分け
- 複数日にまたがった予定の表示
- 週ごと、日ごとの予定表示
- 人別の予定、案件別の予定の確認(毎回絞り込みを行うか、あらかじめ一覧設定をしておけば可能)
これらの「できないこと」も、kintoneプラグインのカレンダーPlus(プラス)を使えば、すべて実現可能になります!
ご要望の多い担当者や状況に応じて色を変えることはもちろん、複数日にまたがる予定もしっかり表示することができ、「一目で仕事の種類や担当者、予定を会社全体で把握することができる」カレンダーとなるのです。
kintoneの標準機能カレンダーについての記事はこちら!
▼kintoneで予定をカレンダーに表示したい!標準機能でできること・できないことを解説
カレンダーPlusでできること
- 担当者ごとや、予定の種類に応じた色分けができる
- 開始日と終了日を指定するので、複数日にまたがった予定も表示可能
- 月のカレンダーだけではなく、週ごと、日ごと等見たい形で見ることができる
- リソース別表示機能を使えば、人ごと、案件ごとの予定に分けてみることができる
- 無料で利用可能、利用アプリ数制限なし(無料で利用する場合、アップグレードの案内が毎日表示されます)
カレンダーPlusを導入して、月20時間のコスト削減に成功した事例はこちら!
▼脱ホワイトボード!スケジュールのデジタル化で月20時間のコスト削減|配送業株式会社カワチョー様の事例
カレンダーPlusの基本的な使い方
事前準備編
1.まずは、カレンダーPlus開発元であるラジカルブリッジのHP(https://radical-bridge.com/product/calendarPlus.html)からプラグインをダウンロードしましょう。
ページ中ほどにある「プラグインダウンロード」からダウンロードしてください。
試用版・有償版共通となっており、ダウンロードしたらいきなり料金がかかるということはありません。
有償ライセンスをお持ちの場合には、アプリ設定時にアクティベーションキーを設定します。
2.zipファイルがダウンロード出来たら、解凍はせずにそのままkintoneにプラグインを追加しましょう!
※プラグインの追加には、kintoneスタンダードコースのシステム管理者権限が必要です。
プラグイン追加方法についてはこちら(https://jp.cybozu.help/k/ja/admin/add_plugin/plugin.html)をご覧ください。
3.kintoneそのものにプラグインを追加できたら、今度はカレンダーPlusを使いたいアプリにプラグインを追加します。
※プラグインの追加には、アプリの編集権限が必要です。
プラグイン追加方法についてはこちら(https://jp.cybozu.help/k/ja/user/app_settings/plugin.html)をご覧ください。
アプリ作成編
カレンダーPlusの設定を行う際、必ず必要となる項目が「開始日 / 終了日 / 終日チェックボックス / タイトル」の4つの項目です。
スケジュール登録を行うアプリはあらかじめこれらの要素を抑えたものを作成しましょう!
タイトルとは、カレンダーに表示される内容を指します。
カレンダーPlusの設定画面では「表示用タイトルのフィールド」がカレンダーに表示されるタイトルになりますので、作成しておいたタイトル用フィールドを選択します。
「表示用タイトルのフィールド」の上にある「タイトルの登録先フィールド」とは、カレンダーの画面から日付をクリックし、そこから予定を登録することができるためその際にタイトルが登録されるフィールドを指します。
こちらは、基本的に「表示用タイトルのフィールド」と同じで問題ありません。
開始日時・終了日時はそれぞれ別の項目を指定します。
これにより、複数日にまたがる予定もカレンダー上に表示することが可能です。
終日指定のフィールドとは、時間単位で予定を登録せず、「その日一日の予定」として登録したい場合にチェックをつける項目です。
以下のような項目が一つだけのチェックボックス項目を作成しましょう。
開始終了フィールドを日時にして時間単位で予定を管理する場合には、登録者が終日かどうかを判断してチェックをつけます。
開始終了フィールドを日付にしており、時間単位で予定を管理しない場合には、初期値でチェックが入るようにしておくと入力の手間を省くことができます。
担当者や予定の種類に応じてカレンダーの色分けを行いたい場合には、ラジオボタンまたはドロップダウンで種別を作成しておきます。
その上で、どれが選択された時にはどの色か、をカレンダーPlusで設定してきます。
※カレンダー画面から終日の予定を登録した際、「終了日時」が1日後ろにずれるのは仕様となっています。
こちらは日付計算プラグインで回避することが可能です。
詳しくはこちらをご覧ください。
https://radical-bridge.com/kintone-blog/calendarPlus-AllDay-specification.html
カレンダーPlusをもっと便利に使うための4つのポイント
このカレンダーPlus、設定に一工夫加えることで、さらに使いやすく便利に利用することが可能です。
ポイント1.基本的に予定は1日限りだから、開始日=終了日にしたい!
先ほどお伝えした予定の開始日時、終了日時フィールドですが、それぞれ別の項目しか指定することができません。
つまり、予定が1日だけであれば終了日に開始日と同じ日付を入力する必要があります。
基本的に予定はその日一日だけという会社さんの場合、わざわざ終了日時を入力するのは手間ですし、入力ミスにもつながってしまいます。
そんな時は、日付を自動計算してくれるプラグインを活用しましょう!
日付計算の機能だけをもったプラグインもありますが、そのプラグインでは「特定のフィールドと同じ日付をコピーして入力」することはできません。
そのため、同じ日付をコピーしたい場合には条件分岐処理プラグインを活用します。
必要な設定は二つ!
まず、条件として「終了予定日が空欄の時」を指定します。
そして、開始予定日を終了予定日にコピーするよう指定します。
この時、レコード保存時に自動コピーするようチェックをつけます。
同じように、今度は 「終了予定日が空欄ではない時」を条件に指定し、中身のコピー設定は全く同じにします。
これにより、どんな時でも「開始日=終了日」とすることができ、開始日を変更したとしても連動して終了日も変更されます。
▼入力効率大幅アップ!kintone条件分岐処理プラグインの使い方徹底解説!
ポイント2.カレンダーに複数項目の情報を表示したい!
カレンダー画面で表示する情報には、「タイトル表示用フィールド」としてひとつのフィールドを指定します。
しかし、それだと当然カレンダー画面ではひとつの情報しか見ることができず、担当者名等を確認したい場合には詳細画面に入らなければなりません。
せめて担当者名だけでもカレンダーの画面で案件名と一緒に表示したい!そんなときには、「文字列」フィールドの自動計算機能を活用しましょう!
文字列フィールドを配置し、「自動計算する」にチェックを入れます。
そうすると、計算式を入力する部分が表示されますので、タイトルとして表示したいフィールドそれぞれのフィールドコードを&でつないでいきます。
しかしここで一つ問題が…!
担当者名を「ユーザー選択」機能で登録している場合、そのフィールドコードを直接指定してもユーザー名を自動計算することができません。
そんなときには、またもやプラグインを活用!
今度は「ユーザー/組織/グループ属性取得プラグイン」を使い、ユーザー選択の内容を別の文字列フィールドに取得してくることができます。
この設定を行ったうえで、取得してきた文字列のフィールドをタイトルに反映させます!
自動計算にはIF文を含むことができるため、例えば「チェックボックス」で選択した項目をタイトルに反映したい!というような場合には、以下のようにIF(CONTAINS(フィールドコード,”項目名”),”項目名”,” “)という計算式を入れて、
「指定したフィールドが項目名を含むなら=(チェックボックスにチェックが入っているなら)項目名を表示し、入っていなければ(=チェックボックスにチェックが入っていなければ)空白にする」ようにします。
チェックボックスの項目数分のIF文が必要となるため、場合によっては設定が複雑になりますが、その分カレンダー画面で一目で予定の情報が分かるようになります。
ポイント3.色分けを人によって固定したい!
先ほど、カレンダーPlusで色分けを行うには、ドロップボックスかラジオボタンで種別を選択する必要があるとお伝えしました。
従業員名を直接ドロップダウンで選択するような場合には問題ありませんが、別の従業員アプリからルックアップで取得したり、ユーザー選択で登録することもあるでしょう。
そんな時、毎回自分で色を選択するのは面倒……ということで、そんな時にはポイント1と同じく条件分岐処理プラグインを使いましょう!
動作条件を「ユーザー選択項目」または「ルックアップ項目」に指定し、自動入力で色の種別を選択する項目を選びます。
わざわざ人を指定しなくても、kintoneにログインしているユーザーから自動で色を指定する設定も可能です。
この設定を行うことで、「この人の時はこの色!」を自動で指定することができます。
※人ごとに条件の設定が必要になります。
ポイント4.案件とスケジュールを紐づけたい!
スケジュール管理用のアプリと、案件を管理しているアプリを分けている場合、案件管理側からその案件の予定を確認できると便利ですよね。
そんな時には、ルックアップ機能を使ってスケジュール管理と案件管理を紐づけ、関連レコードで案件管理側にスケジュールを表示することをおすすめします。
これで案件ごとの予定を見ることはできますが、案件ごとの予定をカレンダー形式で確認したい!という時もありますよね。
そんな時には、次にご紹介するカレンダーPlusのリソース別教示機能を活用しましょう。
リソース別表示機能で「人ごと」「案件ごと」にスケジュール管理
案件ごとの予定を確認したい、次の案件の担当者を決めたいので担当者ごとの予定の詰まり具合を見たい…!そんな時に是非ご利用いただきたいのがリソース別表示機能です。
「リソース別」とはどういうことなのかというと、言葉の通り人的リソース、つまり従業員ごとの予定を確認する時に便利な機能なのですが、それを応用することで案件ごとの予定も見やすくなります!
リソース別表示機能を利用すると、通常のカレンダーの右上に#のついた月、週、日が現れます。
カレンダー右上の#のついた#月を押すと、設定したリソース別の表示に切り替わります。
複数リソースを設定している場合(案件ごと、や担当者ごと)にも、この画面左上のドロップダウン項目で切替可能です。
では、このリソース別表示の設定方法を見ていきましょう!
通常はオフになっていますので、「リソース別スケジュールオプション機能を有効にする」にチェックを入れます。

そうすると設定項目が表示されますので、リソースとして利用するフィールドを指定します。
この時、ルックアップ項目を指定する場合にはルックアップ元のアプリで「重複を禁止」設定になっている必要があります。
ルックアップ項目の重複禁止については、ルックアップ機能をフル活用するための記事でご紹介していますので、是非ご覧ください!
▼kintoneルックアップ機能をフル活用!文字結合プラグイン・アプリ間レコード更新プラグインの使い方
ルックアップの項目をリソースに指定することによって、「ルックアップ元のアプリのステータス等に応じて表示するリソースを絞り込む」ことができるようになります。
リソース設定を複数行う場合には、そのリソース毎に最適なタイトル設定をポイント3で解説した方法で作っておくと、さらに「一目でわかるカレンダー」を作り上げることができます!
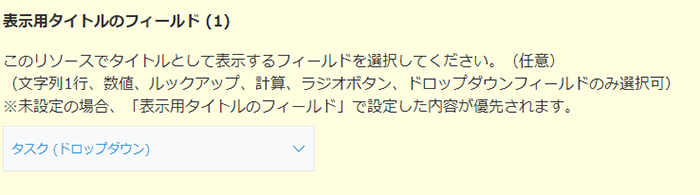
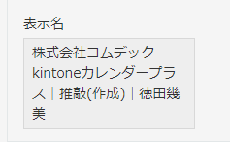
ただし、リソース毎に異なるタイトル表示設定を行っていると、リソース表示ではないカレンダーを表示した際のタイトルは「最後にリソース表示させたときのタイトル設定」を引きずってしまうため、カレンダーPlusの基本設定は無効になりますのでお気を付けください。
これを避けたい場合には、リソース別表示の中に通常のカレンダーと同じタイトル表示を行う設定を入れて置き、そのカレンダーを閲覧してから通常のカレンダーに戻る…といったひと手間が必要になります。
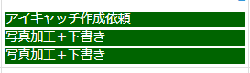
リソース別カレンダーを表示してから通常のカレンダーに戻したときのタイトル表示
リソース別表示機能活用のポイント:ステータス項目は連動させる
ルックアップの項目をリソースに指定することによって、「ルックアップ元のアプリのステータス等に応じて表示するリソースを絞り込む」設定が可能であることをお伝えしましたが、ステータス項目を変更したいとき、わざわざルックアップ元のアプリ(例:案件管理等)まで行かなくても、スケジュール登録を行うアプリ側で編集しさらにそれをルックアップ元のアプリまで反映させることができます!
そのためには、まずルックアップ元のアプリからステータスを連動させてくる項目を作成します。
その上で、条件分岐処理プラグインの「自動ルックアップ機能」を使ってステータス項目を参照します。
通常のルックアップ機能であれば、参照してきた項目は編集できませんが、条件分岐処理プラグインの自動ルックアップ機能で参照した項目は参照側で編集することが可能です!こちらの機能については、条件分岐処理プラグインの活用方法をご紹介した記事にて詳しくお伝えしています!
▼入力効率大幅アップ!kintone条件分岐処理プラグインの使い方徹底解説!
ルックアップ元から参照してきたプロジェクトコード(案件番号)が空欄ではない時に、プロジェクトコードが同じルックアップ元アプリのレコードから進捗状況を参照します。
これにより、まずルックアップ元のアプリから進捗状況が参照されます。
この設定を行ったうえで、「アプリ間レコード更新プラグイン」でスケジュールを登録するアプリ側でステータスが更新されたら、ルックアップ元のアプリのステータスも更新するように設定を行います。
そうすると、全体進捗を変更した際にはルックアップ元のアプリのステータスも更新されます!
この設定を活用すると、複数のアプリでステータスを管理していても、ステータスが統一されるため混乱を防ぐことができます。
カレンダーPlusを活用して、仕事の見える化へ
今回はカレンダーPlusの基本設定から、より便利に活用するポイントをお伝えしました!
自分たちが必要とする情報を、見たい形で表示できるのがkintoneのいいところ。
是非御社も「案件管理」にプラスしてカレンダーPlusを活用することで、予定や仕事の見える化を図ってみてはいかがでしょうか?
▼カレンダーPlusの便利な使い方は、こちらの動画でも解説しています!
その他無料プラグインについて紹介している記事はこちら!
▼無料で使えるkintoneプラグイン!効率化を実現するおすすめ10選