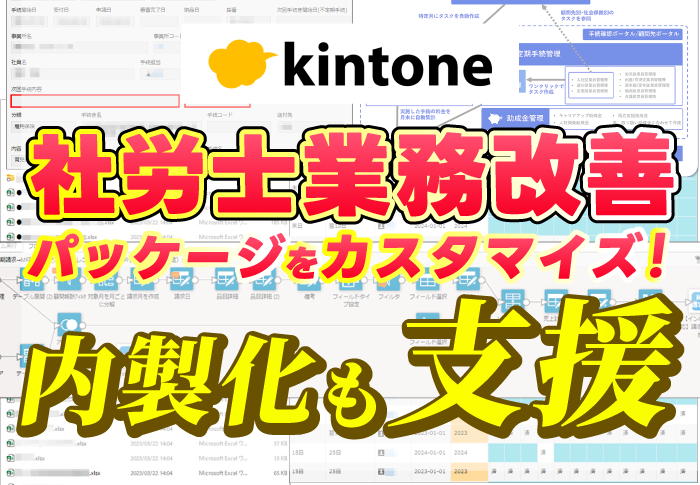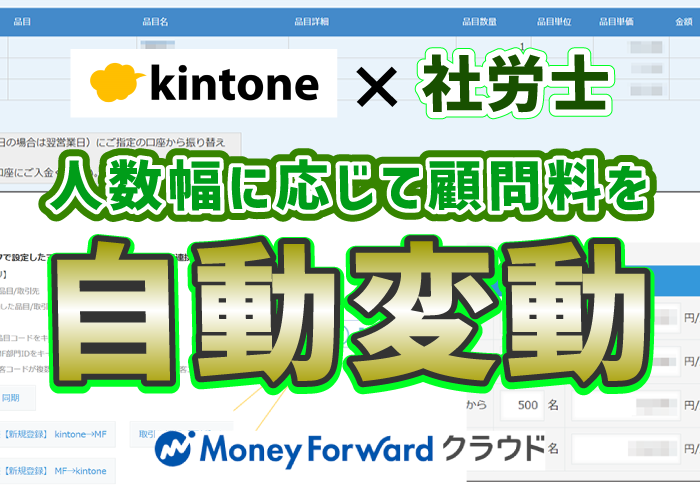「連絡」「スケジュール管理」だけじゃない!LINE WORKSで「タスク管理」
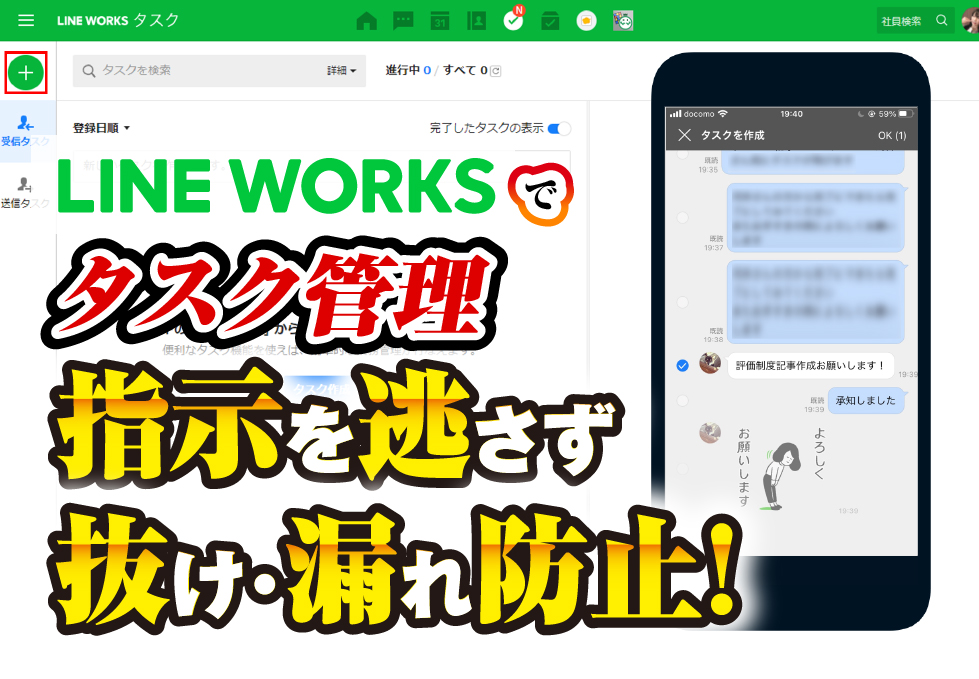
LINE WORKSを活用したチャットでの社内連絡が浸透していると、チャットで上長から仕事の指示が飛んでくることがよくあります。
しかし、チャットの量が多くなればなるほど指示も見落としてしまいがち…
今回は、そんな「自分自身のタスク管理」に便利なLINE WORKSのタスク管理機能をご紹介します!
目次
チャットで即時情報共有!仕事のスケジュールもリアルタイムで共有できる
LINE WORKS(ラインワークス)は、プライベートで使っていらっしゃる方も多いLINEのビジネス版。
LINEの使いやすさと、業務上のコミュニケーションに求められる機能性と高い安全性を両立し、管理者機能やセキュリティー管理機能で安心に安全に運用可能です。
ほとんどLINEと同じ操作方法で使えるため、従業員の方もわざわざ使い方を覚える必要がなく運用が軌道に乗りやすいという利点もあり、今では「LINE WORKSなしでの仕事は考えられない!」という会社さまもいらっしゃるほどです。
▼全ては生徒さんの感動のため!『ほめちぎる教習所』の情報伝達方法大公開|自動車教習所南部自動車学校様の事例~LINE WORKS編~
LINE WORKSが優れているのはチャット機能だけではなく、従業員のスケジュールもリアルタイムで把握できます。
誰がいつどんな仕事をする予定なのか、緊急の案件が入った時に、誰なら対応できるのか。
わざわざ電話やホワイトボードで確認しなくても、LINE WORKSを見ればスケジュールが共有されているため、日程調整等も簡単に行うことができるのです。
LINE WORKSスケジュール機能の使い方はこちら
コミュニケーションの主軸はチャット。情報量が多いことによる弊害も…
LINE WORKSの活用が進むと、社内のあらゆる情報共有、確認がチャット上で行われることになります。
そうなってくると、「チャットの量が多すぎて追いかけきれない」「自分宛のものが流れてしまってつい忘れてしまう」そんな問題が起こりがちです。
目的別にグループを作成したり、トークルームを分けたりすることで話の混線を防ぐ、なるべく見落としが無いようにメンション(@)を必ずつけるなど様々な工夫を施しますが、それでも未読チャットが30件を超えてくると把握できなくなってきます。
また、チャットと言う手軽なコミュニケーションツールのため、新しい情報にどんどん押し流され、指示されたタスクを忘れてしまう、後日確認されて始めて気が付く、そんなことも多々あるのではないでしょうか?
「情報共有がすぐできるのはうれしいけれど、重要な指示も流れていってしまう」のでは本末転倒です。
タスク忘れの防止策として自分宛にタスクをチャットで送っておく…等の策で切り抜けたり、専用のタスク管理サービスを使っている方もいらっしゃるのではないでしょうか?
「流れてほしくない指示」はタスク管理機能を活用!
「流れていってほしくない情報」が全体に対するお知らせであれば、LINE WORKSの掲示板機能がおすすめです。
では、個別の従業員に対する作業指示や依頼の場合には?
そんな時には、LINE WORKSのタスク管理機能を使いましょう!
これまではベーシックプラン、プレミアムプランでしか使うことができなかったタスク管理機能が、2021年2月のアップデートからはフリープランやライトプランでも使えるようになりました。
自分のタスクを登録できるのはもちろんのこと、担当者を指定してタスクを登録することもできます。
トーク内容を選択してそれをそのままタスクにすることができるので、自分宛の指示や依頼があったらすぐにタスク登録することで抜け漏れを防止することができます。
もちろん納期の指定もできますし、タスクに対してファイルを添付することもできるため、LINE WORKS上でタスクに必要な資料を管理することが可能です。
具体的なLINE WORKSタスク管理機能の使い方
ここからは、具体的にタスク管理機能の使い方をご紹介します。
PCデスクトップアプリでトークからタスクを作る場合
仕事の依頼がチャットで飛んできて、それをタスクとして登録したい場合、該当のトークにマウスを近づけると横に「…」が表示されますのでそちらをクリックします。
表示されたメニュー内から「タスク」を選択します。

どのトークに対してタスクを作成するかが表示されますので、指示に該当するトークを選びます。
複数選択が可能なため、関連するトークはすべて選択しておくと後でトークを遡る必要がないので便利です。
トークを選択したら、下に表示されるメニューバーから「タスクにコピー」を選びます。

別のウィンドウでタスク登録画面が表示されますので、タスク内容等を記載し、登録します。
期限は個別に日付を指定することもできますし、依頼者、担当者を任意の人に設定することもできます。
↓
タスクの確認方法・PCブラウザ版でタスクを作る場合
ブラウザ版のLINE WORKSを開き、時計のマークをクリックします。
![]()
「受信タスク」には担当者が自分になっているタスクが表示され、送信タスクには依頼者が自分、担当者が別の人になっているタスクが表示されます。
このページから、+ボタンでタスクを作成することができます。
↓
タスクを作成すると、上にタスクの進捗状況が表示されます。
スマートフォンアプリ版LINE WORKSでトークからタスクを作成する場合
仕事の依頼がチャットで飛んできて、それをタスクとして登録したい場合、該当のトークを長押しするとメニューが表示されます。
表示されたメニュー内から「タスク」を選択します。

どのトークに対してタスクを作成するかが表示されますので、指示に該当するトークを選びます。
複数選択が可能なため、関連するトークはすべて選択しておくと後でトークを遡る必要がないので便利です。
トークを選択したら、上の「OK」をタップします。
タスク作成画面が表示されますので、タスク内容等を記載し、登録します。
PC版と同様に、期限は個別に日付を指定することもできますし、依頼者、担当者を任意の人に設定することもできます。
タスクの確認方法・スマートフォンアプリ版でタスクを作る場合
下のメニューバー内の「その他」をタップし、メニューの中から「タスク」をタップします。
送信タスク・受信タスクはタブで切り替えます。
「受信タスク」には担当者が自分になっているタスクが表示され、送信タスクには依頼者が自分、担当者が別の人になっているタスクが表示されます。
このページから、+ボタンでタスクを作成することができます。
↓
まだもう一息なところも…今後のアップデートに期待
PCだけではなく、モバイルからでも簡単にタスクを登録できるため、チャットと合わせて「気が付いた時に登録」することがタスク管理活用のコツです。
しかし、今回ご紹介したLINE WORKSのタスク管理機能はリマインドの機能はついておらず、進捗についても「進行中」か「完了」かの二つのステータスしかないため、もう着手しているのかまだ未着手なのかといった細かい管理は行うことができません。
※期日順に並べ替え等は可能です
まだ改善の余地はありますが、「チャット機能」「スケジュール機能」に加えて、新たに「タスク機能」を使うことで、よりLINE WORKSをグループウェアとしての活用できるのではないでしょうか?
あともう一歩、期日に応じてチャットでリマインドをしてくれる機能や、依頼した人が進捗を把握しやすくなるようなアップデートに期待ですね!
 ⇧⇧600記事/250動画のコンテンツがあるコムデックラボから案件管理に関する業務改善を学ぶ
⇧⇧600記事/250動画のコンテンツがあるコムデックラボから案件管理に関する業務改善を学ぶ

この事例を自社でも実現したい!
という企業さまはお問い合わせください!
お問い合わせはこちら