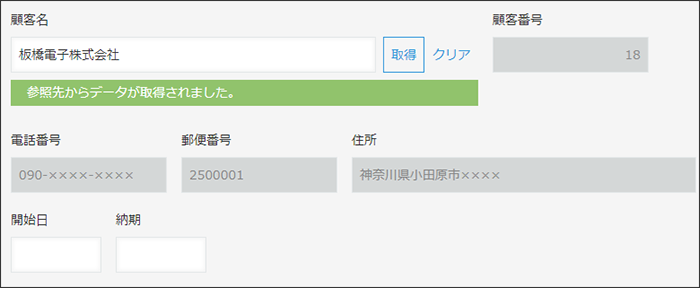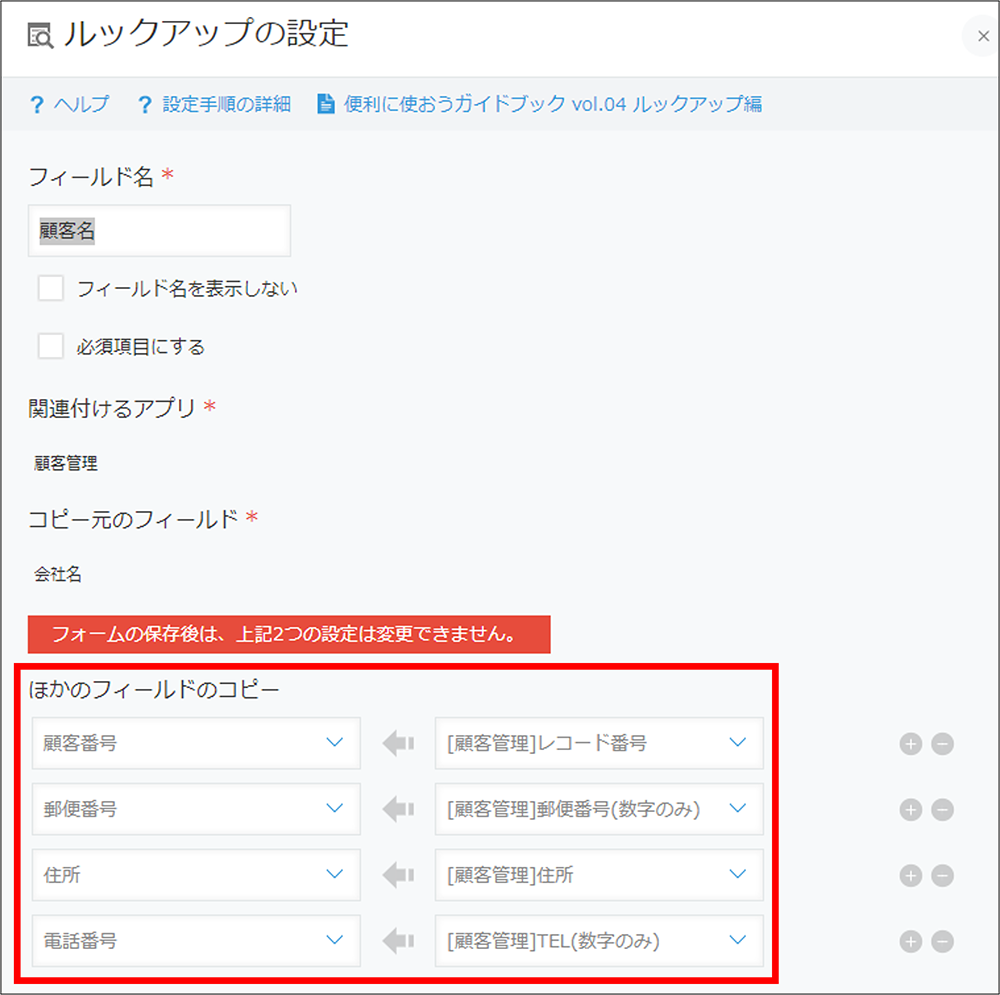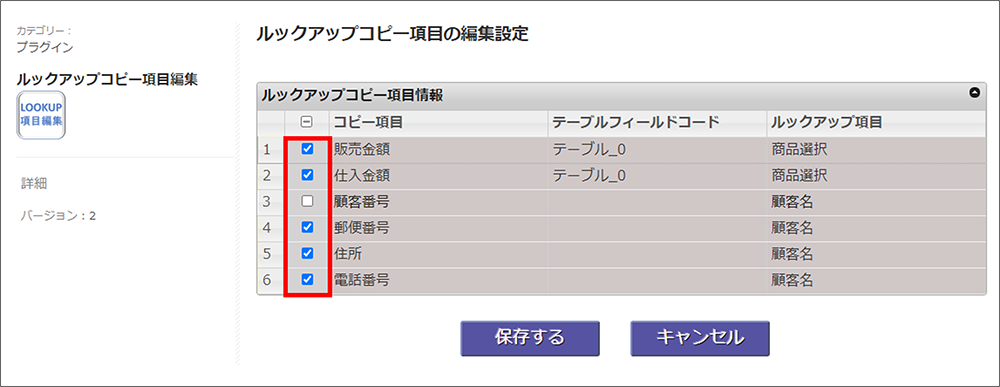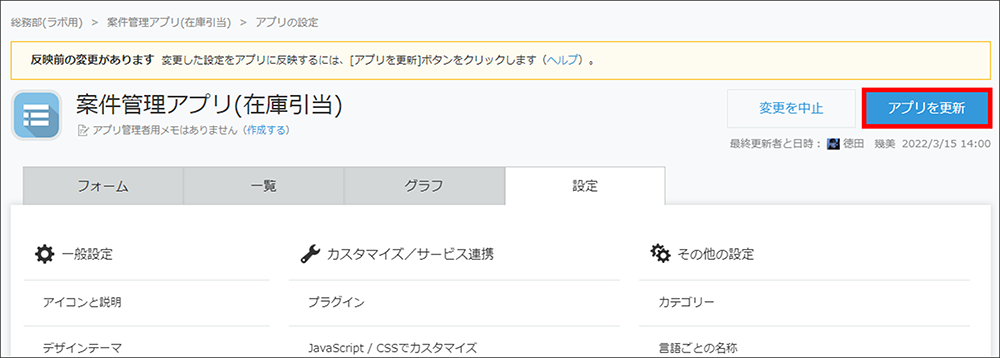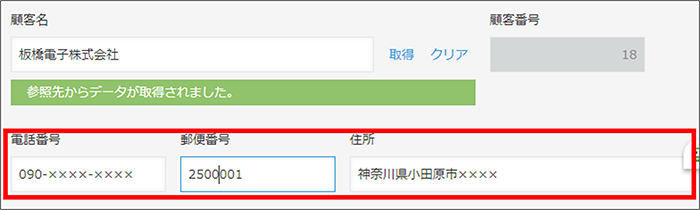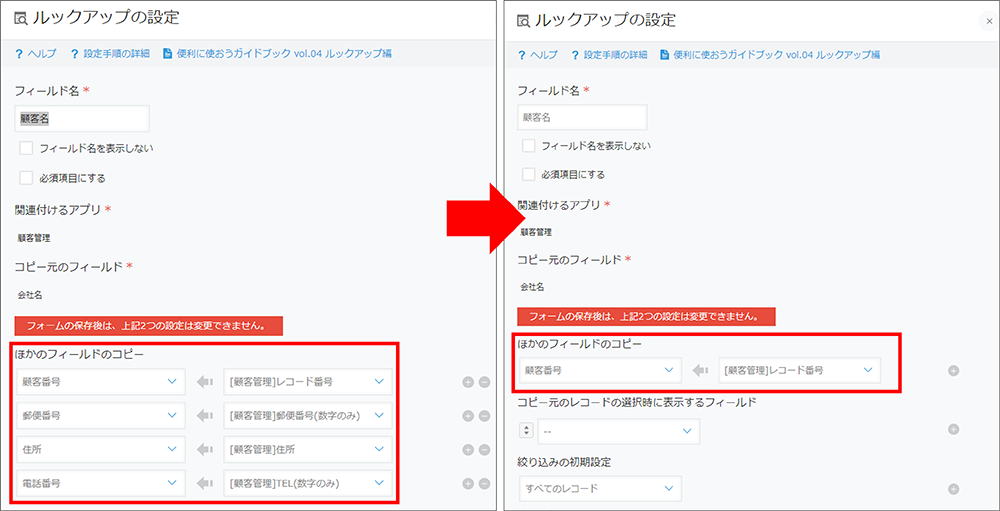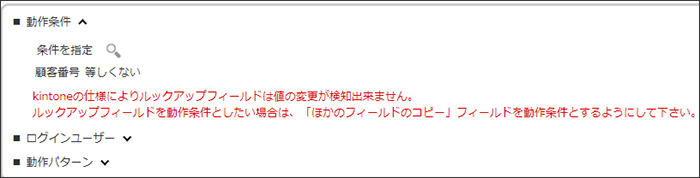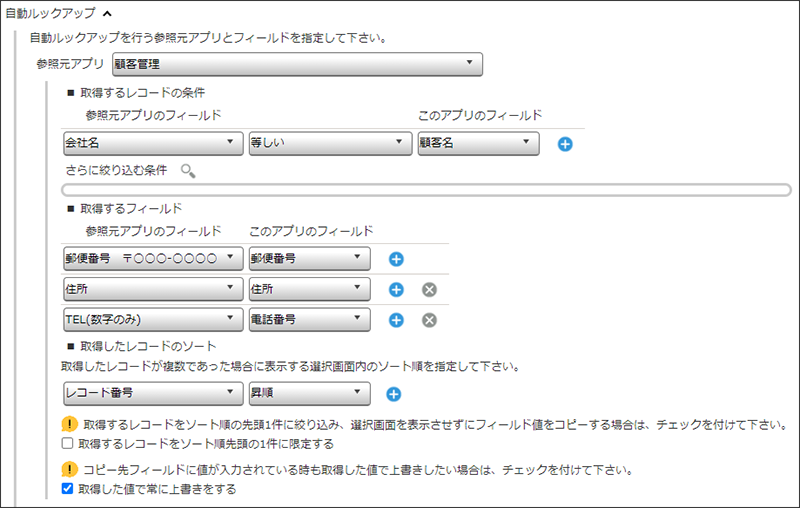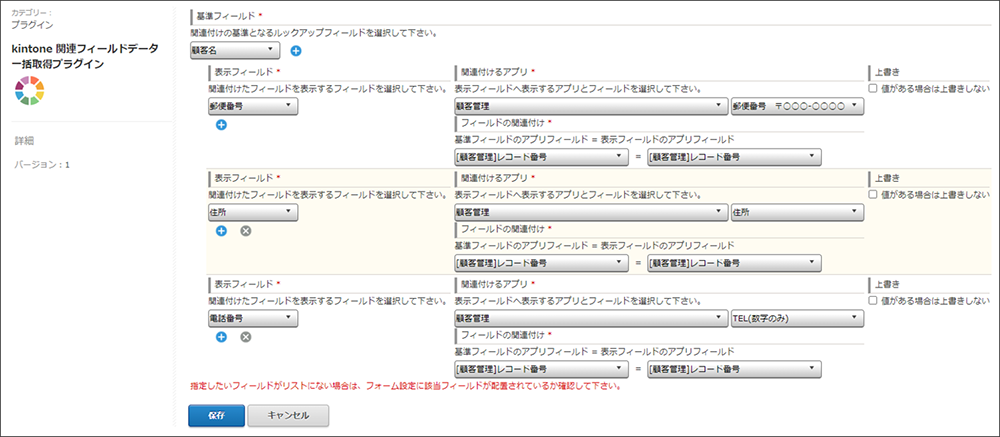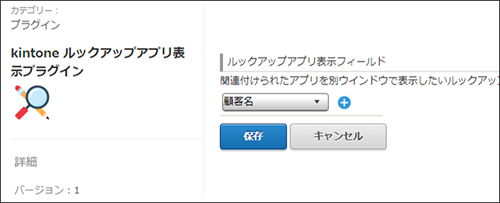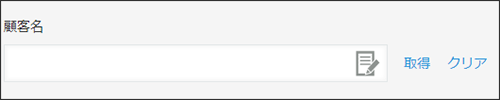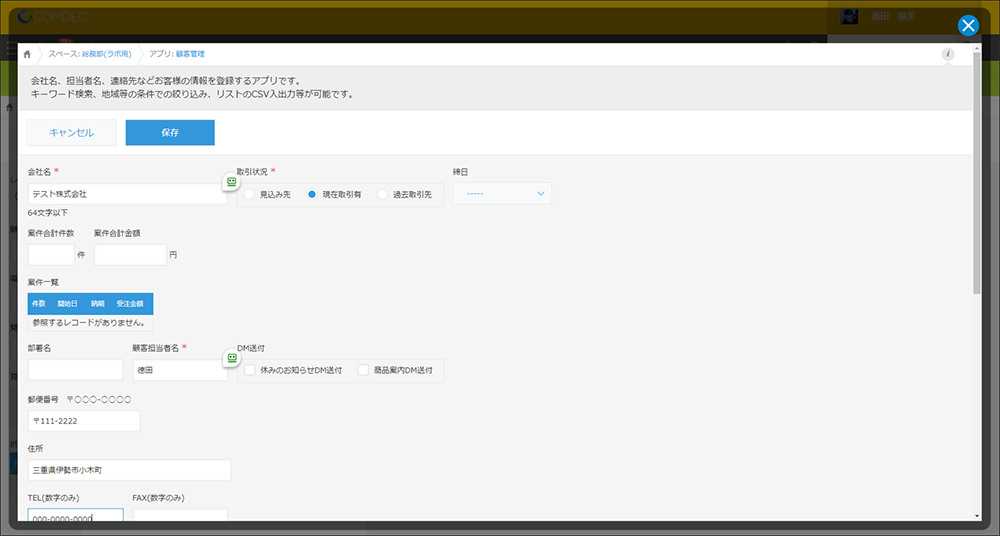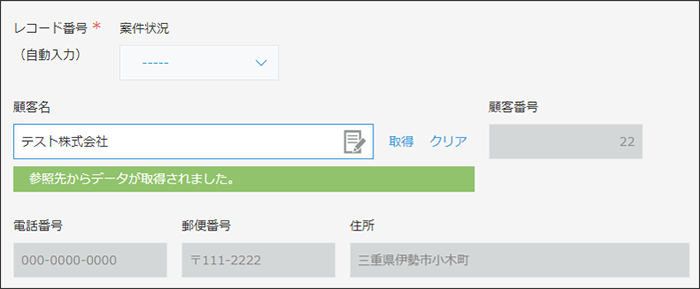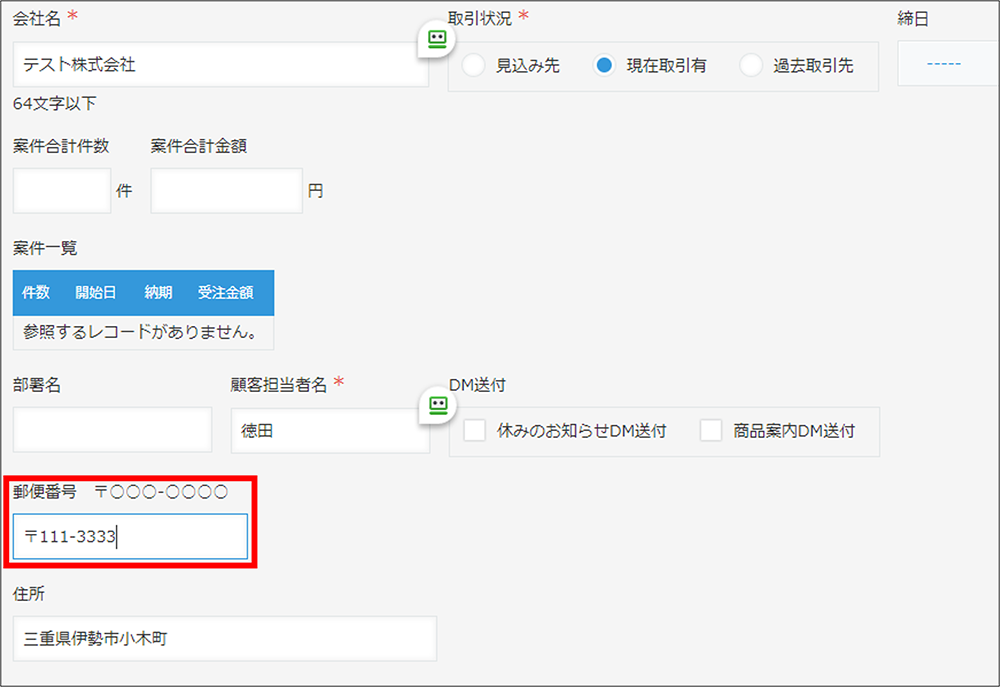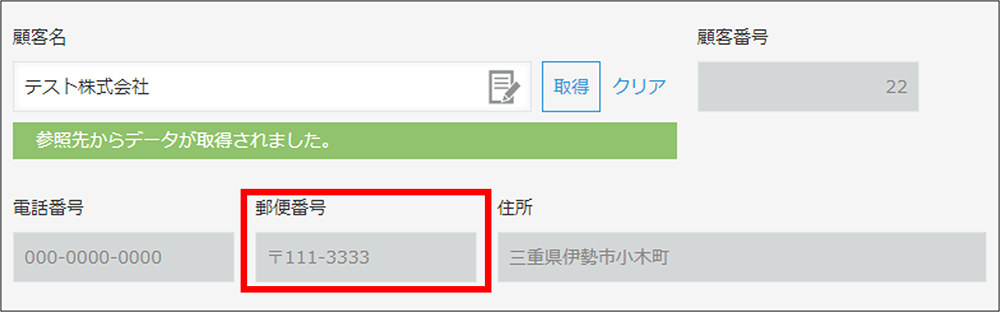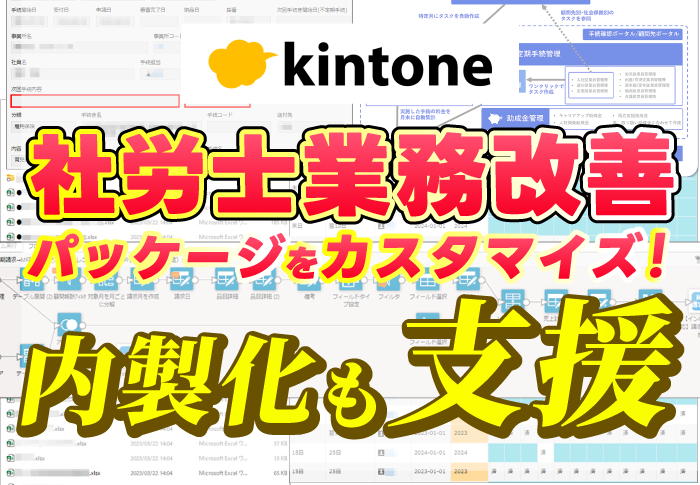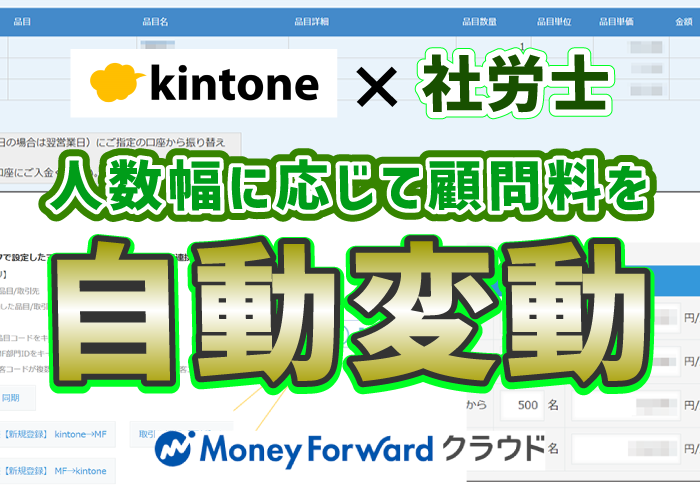kintoneでルックアップ時にコピーしてきたデータを編集可能にするプラグイン8選
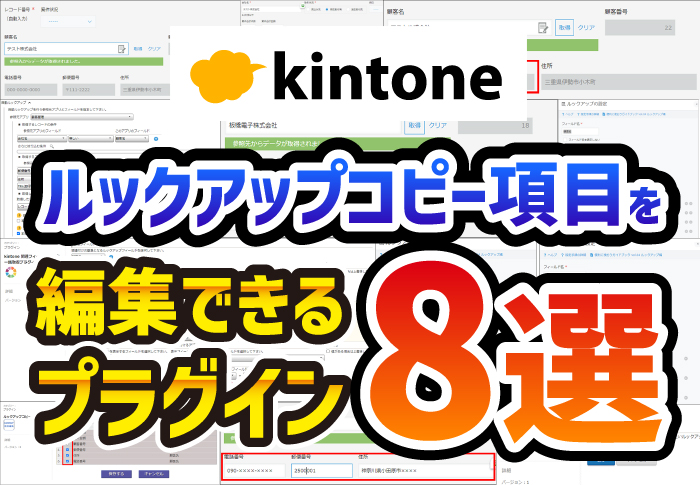
kintoneのルックアップ機能は、他のアプリに登録されたデータを参照して自動入力ができる便利な機能です。
しかし、ルックアップ時に「一緒にコピー」してきたデータは、背景がグレーになってしまい編集ができません。
例えば「普段は顧客情報アプリから参照した情報でいいが、今回だけ担当者を変更したい」という場合は、プラグインの活用がおすすめです。
本記事では、ルックアップ時にコピーしてきた項目を編集可能にするプラグイン8選をご紹介します。
この記事でわかること![]()
- kintoneのルックアップで参照したデータを編集する方法
- ルックアップ元アプリを開かずにルックアップすべき情報を登録する方法
- kintoneのルックアップで参照したデータを変更し、それを元データにも反映する方法
- 編集した元データの内容を他のレコードにも自動で反映する方法
![]() こんな人におすすめの記事です
こんな人におすすめの記事です
- kintoneでルックアップ時にコピーしてきたデータを編集したい方
- kintoneのルックアップをもっと効率的に利用したい方
目次
ルックアップで取得したデータも編集は可能
通常、ルックアップ時に一緒にコピーしてきたデータは背景がグレーで表示され、編集不可になります。
しかし、実際にkintoneを使っていると、「普段はマスタからルックアップしてきた情報でいいんだけど、今回だけ変更したい!」といったケースが多々あります。
例えば、以下のような経験はありませんか?
- 顧客管理アプリの住所情報をルックアップでコピーしてきたが、今回だけDMや請求書の送付先を変えたい
- 顧客管理アプリに登録された担当者情報を参照してきたが、今回だけ担当者を変えたい
- 商品の単価を商品マスタから参照してきたが、今回のお客様には特別に値引きをしたいので単価を変えたい
このほかにも、「基本はこれ、でも必要に応じて変更したい!」というシーンは頻繁に起こり得ます。
こんな時、プラグインを活用することで、ルックアップ時にコピーしてきたデータの編集が可能です。
参照先アプリでの編集はもちろんのこと、参照元のデータまで更新できるものもありますので、やりたいことに合ったプラグインを選びましょう。
ルックアップ取得時にコピーしてきたデータを編集できるプラグイン5選
まずはルックアップで取得したデータを編集できるプラグイン5つの設定方法をご紹介します。
設定の前準備としてシステム管理者によるプラグインの追加とアプリ管理者によるアプリへの追加を行った後の手順を紹介しますので、それぞれ以下の手順を参考に「kintone環境へのプラグインの追加」と「アプリへの追加」は済ませておきましょう。
kintone環境へのプラグインの追加方法:https://jp.cybozu.help/k/ja/admin/add_plugin/plugin.html
アプリへのプラグイン追加方法:https://jp.cybozu.help/k/ja/user/app_settings/plugin.html
ルックアップコピー項目編集プラグイン
まずご紹介するのはルックアップコピー項目編集プラグインです。
名前やメールアドレスを入力する必要はありますが、無料で入手できます。
こちらのプラグインが最もお手軽なプラグインになりますので、「とりあえず編集できればOK!」という場合にはルックアップコピー項目編集プラグインがおすすめです。
1.該当するアプリを開いて右上の歯車マーク→「プラグイン」をクリック
2.プラグインの右側に表示された歯車マークをクリック
3.編集したい項目にチェックして「保存」をクリック
4.アプリの設定に戻り、「アプリを更新」
項目を指定するだけで、ルックアップ元からコピーはしてきますが背景も白に代わり編集できるようになっています。
ただし、このプラグインで編集できるのはレコード詳細画面のみです。一覧画面では編集できません。
条件分岐処理プラグイン
編集したいルックアップ取得時コピー項目について、そもそもルックアップ項目の「ほかのフィールドのコピー」に指定せず、条件分岐処理プラグインで自動ルックアップを設定することで、参照後のデータも編集が可能になります。
まず、事前準備として「編集したい項目」はルックアップ項目の「ほかのフィールドのコピー」から外しておきます。
設定を変更したら、一度アプリを更新して、今度はプラグインの設定画面を開いてください。
条件分岐処理プラグインでは、「レコードの内容が条件に当てはまった時」に動作をさせることができます。
今回は、「顧客名」が入力された時に住所・郵便番号・電話番号を編集できる形で参照してきたいため、以下のように設定を行いました。
動作条件は、「ルックアップ時にコピーしてくる『顧客番号』項目が空欄ではない時」
※ルックアップ項目である「顧客名」項目は、動作させるかを判定できないため
顧客管理アプリの「会社名」と案件管理アプリの「顧客名」が一致したときに、それぞれの情報を取得してくる設定です。
この時、取得する情報の条件を指定することもできます。
「取得した値で常に上書きをする」にチェックを入れておけば、もし一度入力した後ルックアップ項目を変更しても、きちんと変更後のルックアップ項目に紐づく情報を参照してくれます。
この設定ができたら、「保存」して「アプリを更新」してください。
検索ダイアログプラグイン
検索ダイアログプラグインでルックアップを設定すると、参照先でも編集が可能になります。
①フィールドにボタンを追加する
- 該当するアプリを開き、「フォーム」タブでダイアログボタンを設置するスペースフィールドを設置
※このとき、スペースの設定で要素IDも設定 - 「アプリを更新」をクリック
②プラグインを設定する
- 「基本情報」「検索ダイアログ設定」「検索ダイアログ絞り込み対象フィールド設定」「選択引用内容」をそれぞれ設定
※このとき「選択引用内容」の右端にある「引用先(自アプリ)フィールドの編集」を「可」に設定すると編集が可能になる - 「設定」で画面を閉じ、「アプリを更新」をクリックし、完了
関連フィールドデータ一括取得プラグイン
関連フィールドデータ一括取得プラグインは無料で入手できるプラグインです。
本来は「ルックアップしている項目とは別のアプリから情報を参照したい」ときや「参照先のフィールドにルックアップフィールドを指定したい」時に活用するプラグインですが、コピーしてきたフィールドの編集も可能なのでご紹介します。
少々設定が分かりにくいため、項目を編集したいだけであれば最初にご紹介したルックアップコピー項目編集プラグインがおすすめです。
| 基準フィールド:ルックアップ項目 表示フィールド:コピーしてきたい項目 関連付けるアプリ:参照元アプリと参照したいフィールド フィールドの関連付け:今回は、参照元アプリも基準フィールドのアプリも同じなので両方とも同じ「レコード番号」項目を指定しています |
ルックアップ編集登録プラグイン
ルックアップ編集登録プラグインは、参照先のデータが編集でき、編集結果を参照元にも反映できるプラグインです。
すでにあるデータを編集するだけでなく、新規登録もできます。
- 「ルックアップフィールド」「編集可能フィールド」「スペース要素ID」「使用するボタン」をそれぞれ設定
※このとき「編集可能フィールド」でチェックしたフィールドが編集可能になる - 「保存」と「アプリを更新」をクリックし、完了
ルックアップの参照元データを編集できるプラグイン3選
ここまでご紹介したのは、「ルックアップ時にコピーしてきた後に編集する」方法でした。
ここからは、「そもそもルックアップ元の情報を編集する」、つまり参照先のアプリから参照元のデータを編集できるプラグインを3つご紹介します。
わざわざ参照元のアプリを開きに行かなくても、いま使っているアプリ上で作業を完結できるのがメリットです。
ルックアップコピー元登録プラグイン
ルックアップコピー元登録プラグインは、参照元に該当レコードが存在しない場合に、その場で参照元に登録できるプラグインです。
- 「ルックアップコピー元登録プラグイン」に対応するスペースフィールドを設置
※このとき、スペースの設定で要素IDも設定 - アプリの設定画面の「設定」タブから「プラグイン」をクリック
- プラグインの右にある歯車マークをクリック
- 「ルックアップフィールド」「ボタンを表示するスペースフィールド」を設定
- 「保存」と「アプリを更新」をクリックし、完了
ルックアップ元追加・更新プラグイン
ルックアップ元追加・更新プラグインは、レコード作成・編集画面で、設定した参照元アプリに必要なデータが無い場合に、参照元に新規レコードを追加できるプラグインです。
参照したデータの編集もできます。
- 登録ボタン用のスペースフィールドを設置
※このとき、スペースの設定で要素IDも設定 - アプリの設定画面の「設定」タブから「プラグイン」をクリック
- プラグインの右にある歯車マークをクリック
- 「新規レコード登録設定」タブで「ボタン表示スペース選択」「ルックアップフィールド選択」「レコード登録画面の表示設定」をそれぞれ設定
- 「データ編集・レコード更新設定」タブで「ルックアップフィールド選択」「ルックアップでコピーされるフィールドの設定」をそれぞれ設定
※このとき、「ルックアップでコピーされるフィールドの設定」で「編集可能」にすると参照先だけ編集され「更新可能」にすると参照元も編集される - 「保存」と「アプリを更新」をクリックし、完了
ルックアップアプリ表示プラグイン
ルックアップアプリ表示プラグインは無料で入手できるプラグインです。
参照後のアプリにボタンを追加することで、参照元アプリの編集画面を画面内に表示して編集できます。
「ルックアップフィールド」を指定してから保存し、アプリを更新します。
指定したルックアップフィールドに編集アイコンが表示されます。
そもそも参照元アプリに参照すべき情報の登録が無い!という場合には、ルックアップ項目が空欄の状態で編集ボタンを押せば、ルックアップ元アプリを同じウィンドウ内で開いてくれます。
この画面でレコードを保存すれば、ルックアップ元アプリに参照すべきデータが追加された状態となりますので、ルックアップ先アプリでデータを取得することが可能です。
「既に参照元アプリに登録はあるけれど、参照する前に参照元のデータを修正したい」ときには、ルックアップ項目にデータが入っている状態で編集ボタンをクリックします。
そうすると、参照元のデータが編集状態で開いてきますので、変更すべき部分だけを変更して保存をしましょう。
保存出来たら、参照先アプリでもう一度ルックアップの「取得」を行えば、最新の参照元アプリのデータを取得できます。
参照元の編集結果を他のレコードにも自動で反映する方法
参照元のデータを編集した場合、いま作業しているレコード以外にも反映が必要になるケースもあるでしょう。
標準機能では、ルックアップの参照元のデータを更新しても参照先のデータは自動では同期されないため、プラグインを活用して自動更新を設定しておくと便利です。
ルックアップの自動更新を設定する方法には、次のようなものがあります。
- アプリ間レコード更新プラグインを使う
- 条件分岐プラグインを使う
- gusuku Customineでカスタマイズする
ルックアップを編集できるようにして作業時間を短縮しよう
ルックアップはプラグインを使用することで、参照先のデータを編集したり、参照元のデータを更新したりできます。
わざわざ参照元のアプリを開かなくて済むので、大幅な時間短縮が可能です。
プラグインは無料で入手できるものもたくさんあるので、ぜひ活用して業務を効率化しましょう。
その他にも便利なプラグインをご紹介しています!
 ⇧⇧600記事/250動画のコンテンツがあるコムデックラボから顧客管理に関する業務改善を学ぶ
⇧⇧600記事/250動画のコンテンツがあるコムデックラボから顧客管理に関する業務改善を学ぶ

この事例を自社でも実現したい!
という企業さまはお問い合わせください!
お問い合わせはこちら