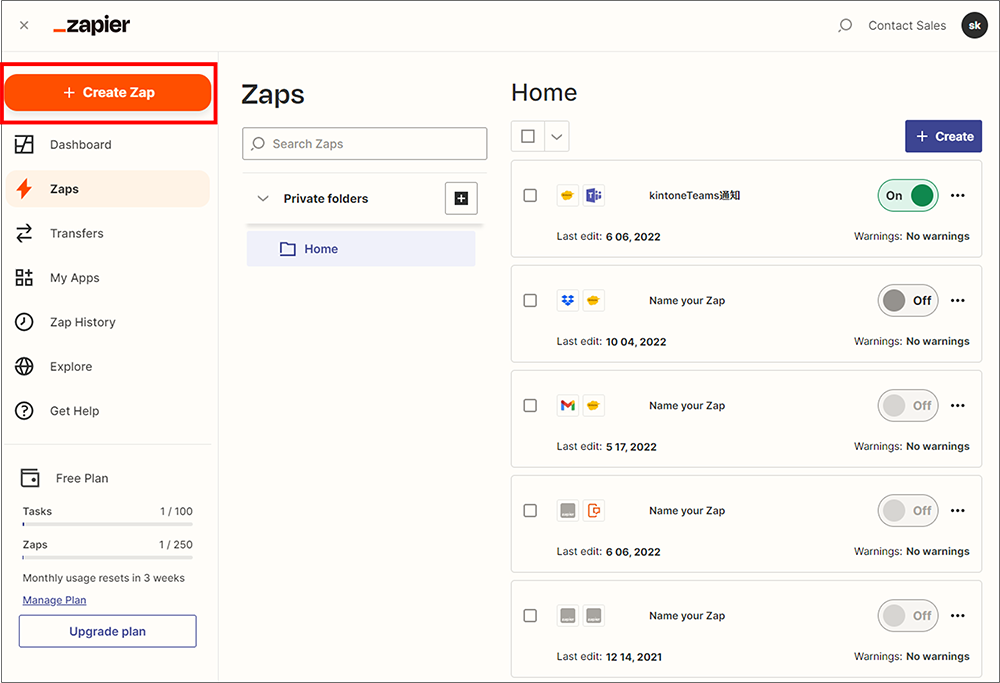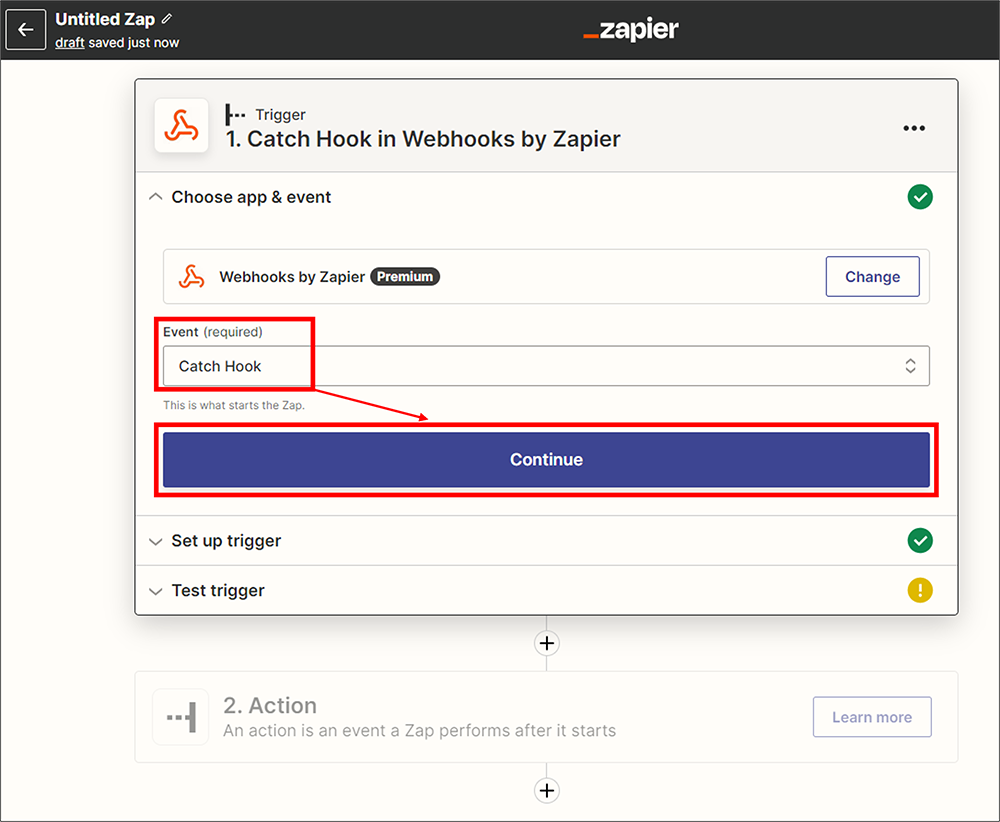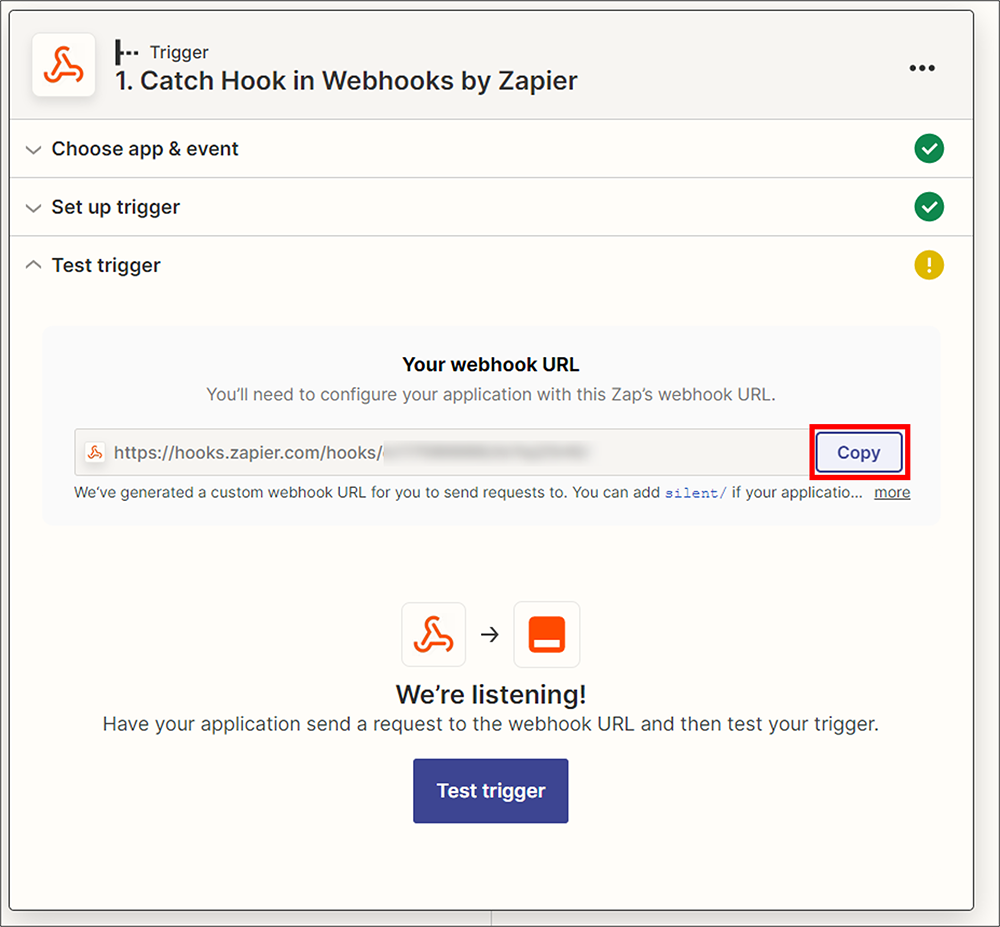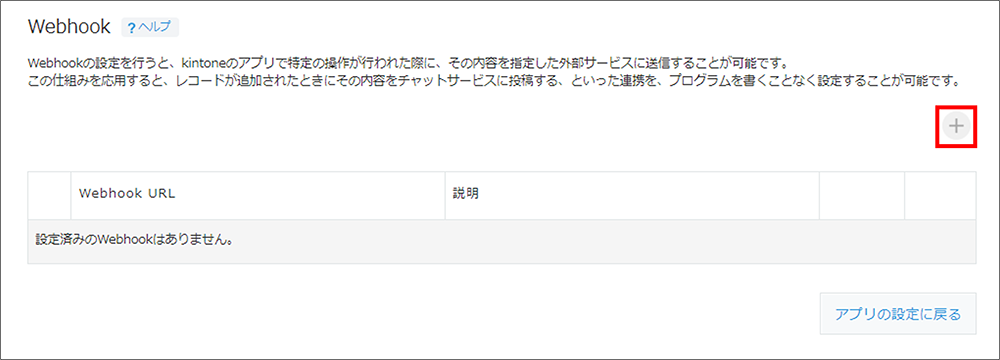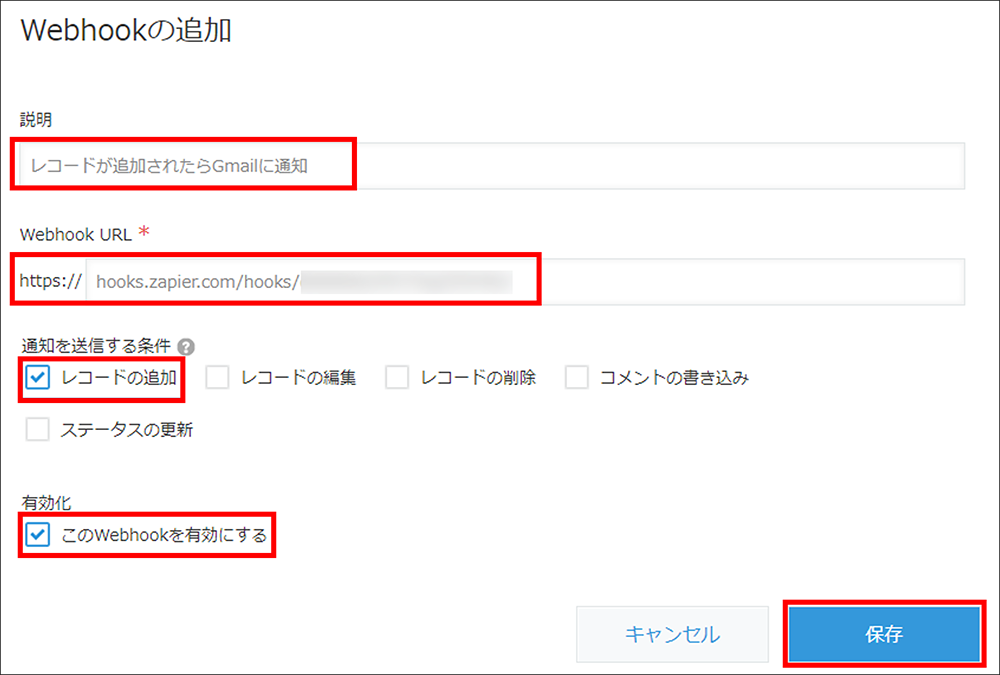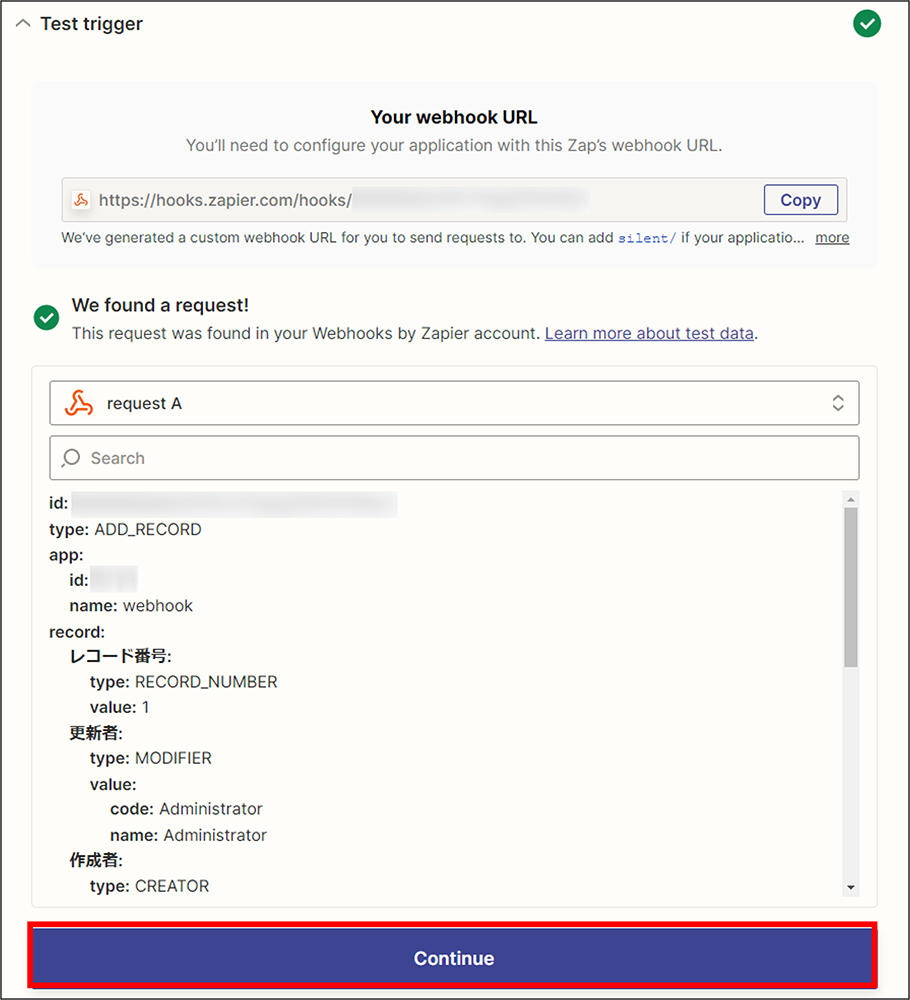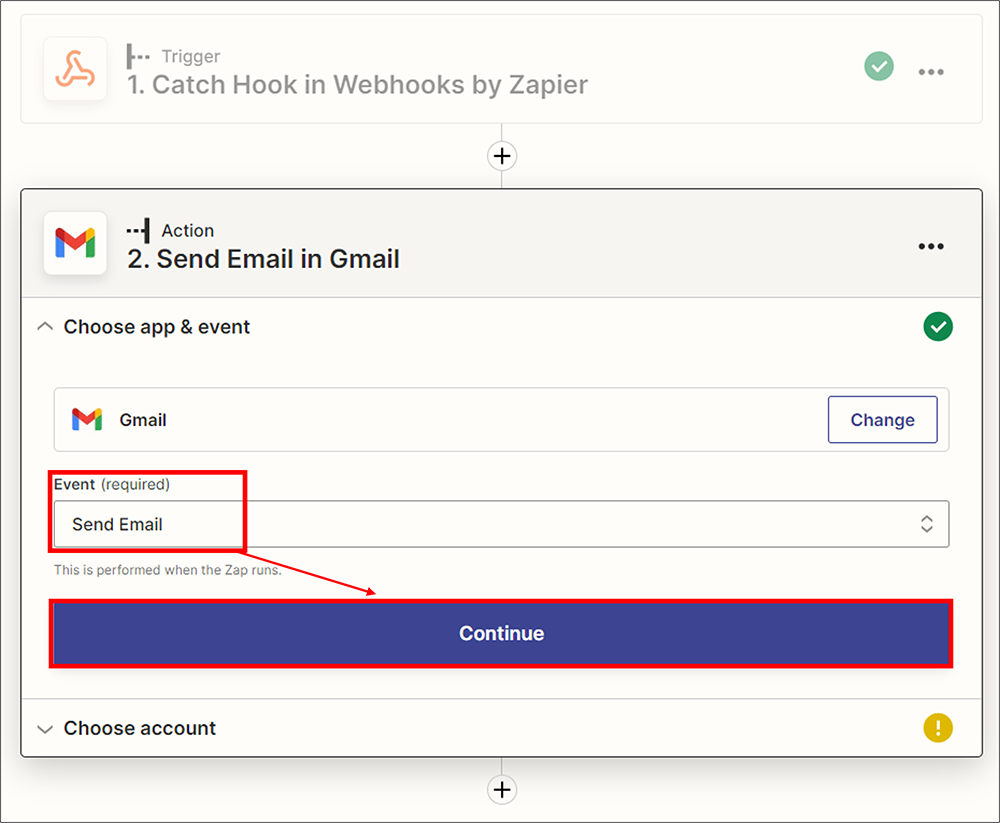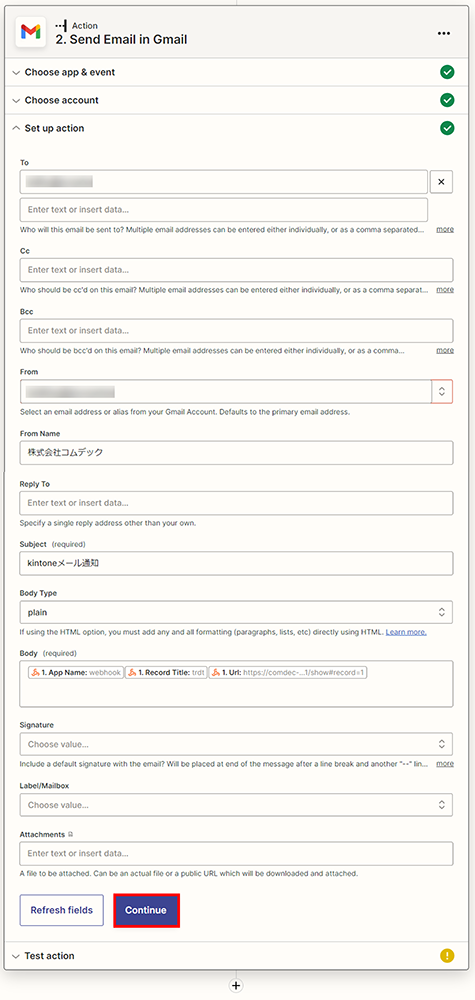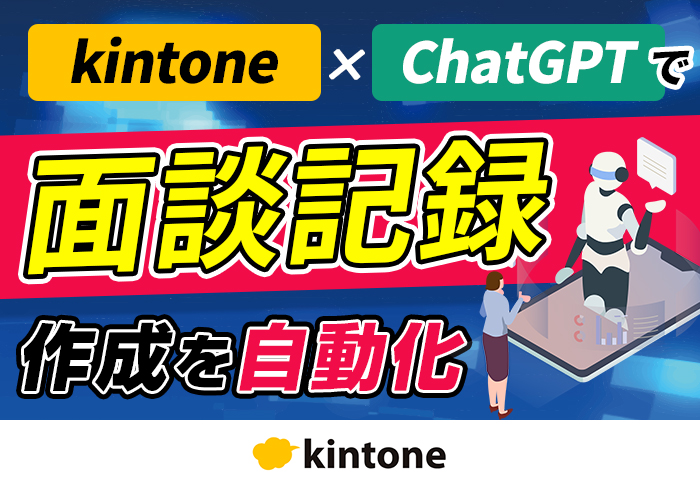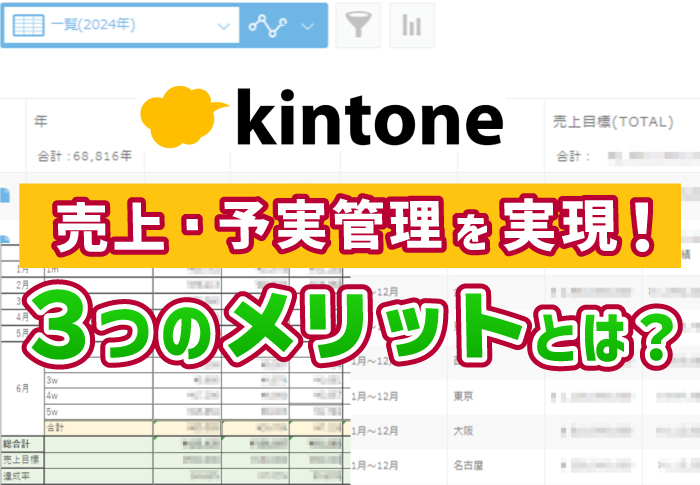kintoneのWebhookとは?重要な通知だけ受信できる便利な方法を紹介
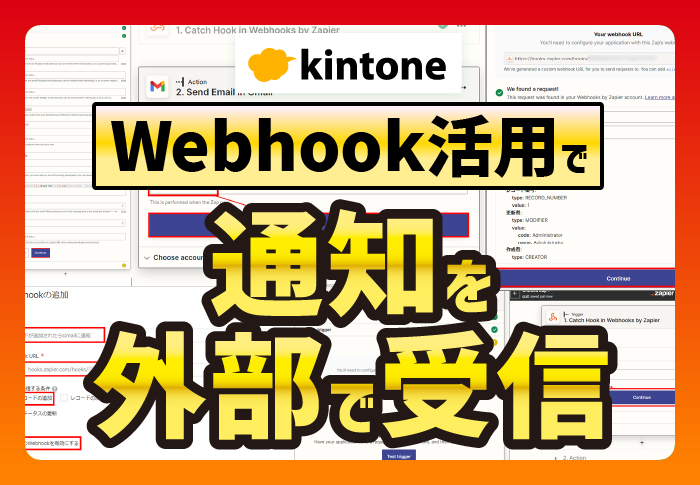
kintoneは社内のさまざまな情報を管理できる便利なツールです。
一方で、多くのタスクを抱える管理職の方や、アプリをたくさん使う方には通知も大量に届くため、何が重要な情報かわからないという問題があります。
通知を全部切ってしまうわけにもいかず、重要な通知だけ優先的に知りたいと思う方もいらっしゃるのではないでしょうか。
そんなときにおすすめなのが、Webhookの活用です。
Webhookを使えば、kintoneで特定の操作が行われたときに、チャットなどの外部サービスに連携できます。
本記事では、Webhookの特徴や設定方法を詳しく解説します。
この記事でわかること![]()
- kintoneのWebhookとは何か
- kintoneのWebhookの設定方法
- Webhookの代替手段
![]() こんな人におすすめの記事です
こんな人におすすめの記事です
- kintoneのWebhookを利用して、他のサービスと連携したい方
- kintoneのWebhookの設定方法が知りたい方
目次
kintoneのWebhookとは
kintone(キントーン)のWebhook(ウェブフック)とは、kintoneのアプリで特定の操作が行われたときに、指定する外部サービスに送信する仕組みのことです。
例えば、kintoneのレコードが追加されたら自動的にGmailに通知メールを送るなどの連携ができます。
ここでは、Webhookの仕組みやAPIとの違いについて解説します。
kintoneのWebhookの仕組み
Webhookでは、きっかけとなる特定の操作がされると「kintone」→「連携支援ツール」→「外部サービス」という流れで処理されます。
連携支援ツールとは、例えば後述する「Zapier」や「Microsoft Power Automate」「IFTTT」などを指します。
Webhookを設定すると、以下の操作が行われたときに通知が可能です。
- レコードの追加
- レコードの編集
- レコードの削除
- コメントの書き込み
- プロセス管理のステータスの更新
kintoneのWebhookとAPIの違い
Webhookはアプリ連携という意味ではAPIと似ていますが、それぞれ次のような特徴があります。
- Webhook:あらかじめ指定した操作が行われた場合に、自動的にアクションを起こす
- API:ユーザーがリクエスト(操作)したときにアクションを起こす
連携のきっかけが、自動か手動かというのが異なる点です。
kintoneのWebhook設定方法
ここからは、kintoneのWebhook設定方法について解説します。
「kintoneにレコードが追加されたらGmailに通知する」場合を例に、具体的な手順を見てみましょう。
kintoneのアプリやGmailアカウントは、あらかじめ作成されているものとします。
連携支援ツールでトリガーを設定する
Gmailとの連携には、連携支援ツール「Zapier(ザピアー)」を使用します。
Zapierのアカウントがない場合は新規作成してからログインしてください。
- Zapierにログインし「Create Zap」をクリック

- トリガー選択画面で検索ボックスに「Webhook」と入力し「Webhooks by Zapier」をクリック
- 「Event」で「Catch Hook」を選択し「Continue」をクリック

- 次の画面は、そのまま「Continue」をクリック
- Webhook URL が生成されるので「Copy」をクリック
メモ帳などに貼り付けて保存しておく
※Zapierの画面は開いたままで、kintoneの設定に進む

kintoneでWebhookを設定する
- kintoneの該当アプリを開き、右上にある設定ボタン(歯車)をクリック
- 「設定」タブの「カスタマイズ/サービス連携」にある「Webhook」をクリック
- 画面右上の「+」をクリック

- 「説明」に設定するWebhookの説明を入力(64文字まで)
例:レコードが追加されたらGmailに通知 - 「Webhook URL」にZapierで生成したURLを貼り付け(最大1,024文字まで)
※URLの先頭にある「https://」は不要
- 「通知を送信する条件」で「レコードの追加」にチェック
- 「このWebhookを有効にする」にチェックして「保存」をクリック

- Webhook設定画面の右下にある「アプリの設定に戻る」をクリック
- アプリ設定画面の右上にある「アプリを更新」「OK」をクリック
- トリガーのテストを行うため、kintoneアプリに任意の新規レコードを追加
- Zapierの画面に戻り、「Test trigger」をクリック
- テストが成功したことを確認して「Continue」をクリック
※テストが失敗した場合は入力内容などを確認し再試行

連携支援ツールでアクションを設定する
- Zapierのアクションの設定が表示されたら「Gmail」をクリック
- 「Event」欄で「Send Mail」を選択し「Continue」をクリック

- 「Gmail account」で該当するアカウントを選択し「Continue」をクリック
- Gmailに通知する内容を設定

- 設定内容を確認し「Test&continue」をクリック
- 「Publish Zap」をクリック
- Gmailが届いたことを確認し「Publish&Turn On」をクリック
以上で、設定は完了です。
Webhookの具体的な活用方法
kintoneのWebhookを使えば、MicrosoftTeamsやSlackなどとも連携が可能です。
これらのアプリと連携すると、次のようなメリットがあります。
- MicrosoftTeamsやSlackを導入している企業は多く、Teamsなら外部招待もできるので活用の幅が広がる
- チャットやスケジュール管理、WEB会議などが一元管理できる
- アプリが増えすぎた従業員やタスクが多い上長も、重要な通知をピックアップできる
以下でMicrosoftTeamsやSlackとの連携方法を詳しく解説します。
いずれもアプリやアカウントはすでに作成されているものとします。
kintoneとMicrosoftTeamsを連携する
- kintoneアプリを作成する
- Teamsに「Incoming Webhook」を追加する
※Microsoft365の管理者に許可を出してもらう必要あり - 通知を行いたいTeamsグループの管理画面に「Incoming Webhook」を追加する
- Webhookの着信URLをコピーする
- 連携用のJavaScriptファイルを作成する
- kintoneにJavaScriptファイルを取り込む
kintoneとTeamsの連携については、こちらの記事でさらに詳しくご紹介していますので、あわせてご覧ください。
▼kintoneとMicrosoftTeamsを連携させてチャットで通知を送ろう!設定方法を詳しく解説
kintoneとSlackを連携する
kintoneとSlackの連携には、連携支援ツール「Microsoft Power Automate」を利用します。
- Slackにログインし新しいチャンネルを作成
- Microsoft Power Automateにログインし、フロー作成から「インスタントクラウドフロー」を選択
- 「このフローをトリガーする方法を選択します」にある「HTTP要求の受信時」を選択し「作成」をクリック
- 「要求本文のJSONスキーマ」に以下のJSONを貼り付け
- 「新しいステップ」をクリック
- 検索ボックスに「Slack」と入力し「Slack」「メッセージの投稿(V2)」を選択
※Slackのアカウント認証が届くので認証 - 投稿メッセージの内容を設定
- フロー名を「kintone -> Slack投稿メッセージ」に変更し「保存」
- 「HTTP要求の受信時」の画面で生成された「HTTP POST の URL」をコピー
- kintoneの該当アプリを開き、右上にある設定ボタン(歯車)をクリック
- 「設定」タブの「カスタマイズ/サービス連携」にある「Webhook」をクリック
- 画面右上の「+」をクリック
- 「説明」にWebhookの説明を入力
- 「Webhook URL」に生成したURLを貼り付け
注意:URLの先頭にある「https://」は不要 - 「通知を送信する条件」で「レコードの追加」にチェック
- 「このWebhookを有効にする」にチェックして「保存」をクリック
- Webhook設定画面の右下にある「アプリの設定に戻る」をクリック
- アプリ設定画面の右上にある「アプリを更新」「OK」をクリック
参考:サイボウズ公式サイト
もっと簡単にkintone外部と連携する方法は?
ここまで、Webhookの設定方法を解説してきましたが、「手順が多くて難しそう」「こんなに面倒ならいいや」と思われた方も多いのではないでしょうか?
そんな時におすすめなのは、「あらかじめ外部に連携できるツールを利用する」ことです。
Webhookをどうしても使いたい、というのであれば話は別ですが、「kintone外部に通知をしたい」「kintone外部とデータ連携したい」のなら以下でご紹介する方法も検討してみてください。
- kintoneからLINE WORKSに連携:kintone for LINE WORKS
- kintoneからChatworkに連携:チャットワーク連携プラグイン
- kintoneからgmailを送信/履歴をkintoneで確認:GMail連携プラグイン
- kintoneの予定をGoogleカレンダーに連携(逆も可能):Googleカレンダー連携プラグイン
kintone for LINE WORKSはこちらの動画でも解説しています!
kintoneはWebhook機能でもっと便利に
kintoneのWebhookを使えば、特定の操作が行われたときに自動的に外部サービスと連携できます。
スケジュールやタスク管理を一元化したい人や、重要な通知だけをピックアップしたい人におすすめの機能です。
連携支援ツールを使えば簡単に設定できますので、是非活用してみてください。

この事例を自社でも実現したい!
という企業さまはお問い合わせください!
お問い合わせはこちら